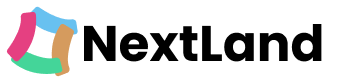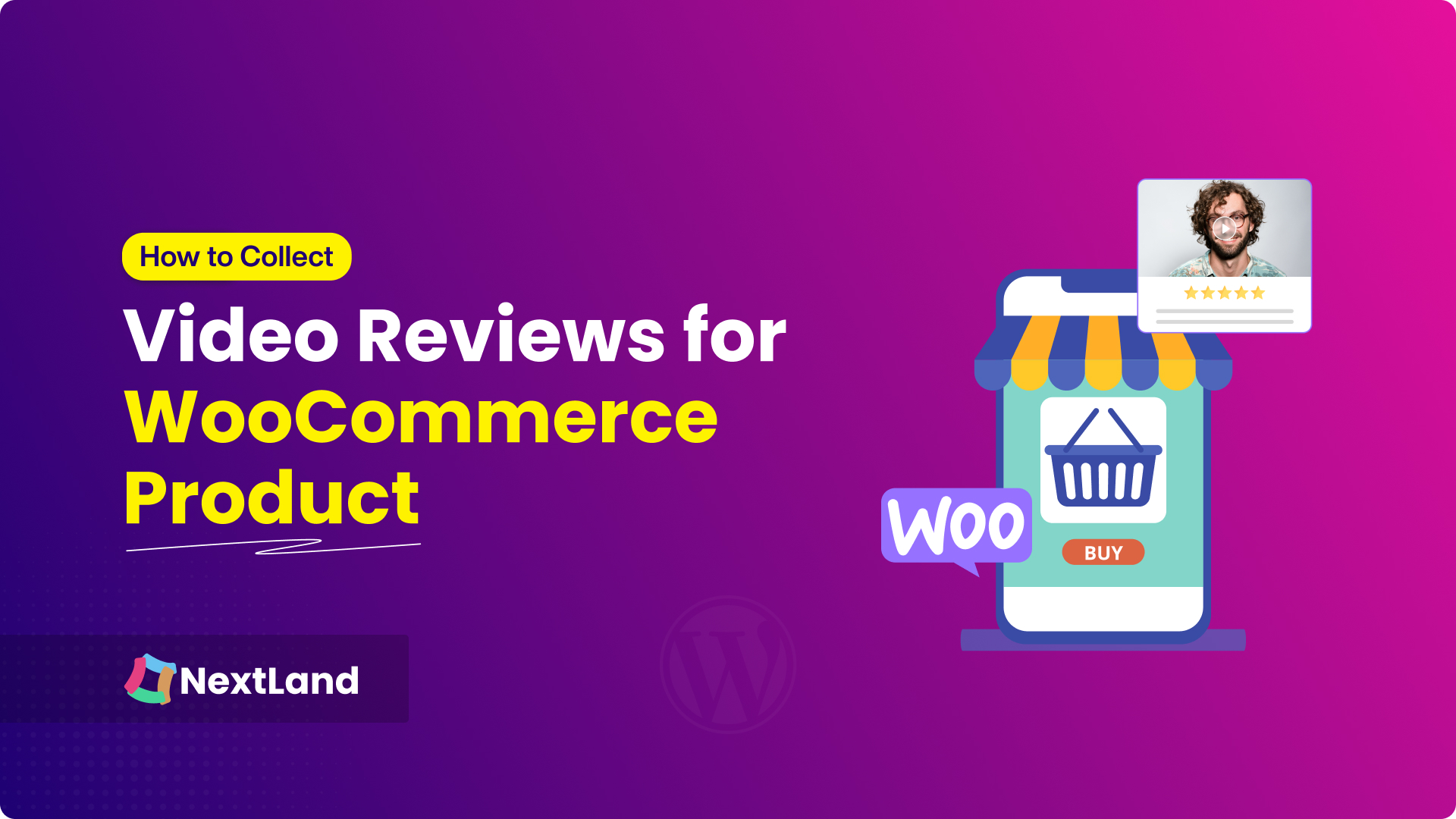Collecting reviews and ratings is important for growing your WooCommerce website. Many customers check reviews before deciding which service to choose. Reviews help build trust and make your business look more reliable.
Positive reviews also improve your ranking in search engines. This helps more people find your business and makes it easier to attract new customers. Consistent feedback can set you apart from your competitors.
In this blog, we will cover easy ways to collect video reviews for the WooCommerce website. These methods will help you improve your online reputation and grow your business.
Ways of Collecting Reviews and Ratings for WooCommerce Website
Reviews create trust and give potential customers insight into the quality of your services. Positive review also increases your online presence, making it simpler for new clients to discover your business.
In this section, we’ll discuss simple and effective ways to gather reviews. These methods can improve your online reputation and encourage more customers to share their experiences.
- Using a Review Plugin: Add a review plugin to your website. This lets customers leave reviews directly on your site, making it easier for others to read them. It’s a simple way to get more feedback.
- Email: Send an email to your customers after each service, asking for a review. Include a link to Google or Facebook, so they can easily share their feedback.
- On an Invoice: Add a request for a review at the bottom of your digital invoices. Provide links to review platforms to make it easy for customers to leave feedback.
- Leave-Behind: Leave a thank-you note or card with a QR code after each job. This makes it easy for customers to scan and leave a review.
How Do You Collect Reviews And Ratings For Cleaning Business Using A Plugin?
To effectively collect video reviews for WooCommerce products, start by installing and activating the Next Video Reviews plugin on your website. This tool is designed to simplify the process of collecting reviews for cleaning businesses.
Once installed, configure the plugin to suit your needs. Set up the review button for both general and WooCommerce-specific uses. Ensure that your customers can easily record, submit, re-record, or download their video reviews.
After collecting the reviews, manage them by deciding which ones to publish or keep private. Finally, display these testimonials on your website to enhance your online reputation and attract more clients.
Let’s explore the steps.
Step 1: Set up WooCommerce Website
To collect video reviews for your WooCommerce website, you’ll first need to have a WordPress site. After that, install and set up WooCommerce. Once your WooCommerce store is organized, follow these steps to start adding video reviews.
Step 2: Install and Activate Next Video Reviews Plugin
To collect video reviews for WooCommerce Products, you need to pick the right plugin for your website. The Next Video Review plugin is a good option. It comes with all the necessary features to help you manage video reviews easily.
To get started, go to the Plugins section in your WordPress admin panel. From there, install the Next Video Review plugin. Once installed, you can begin using it to collect and manage video reviews on your WooCommerce product details page.
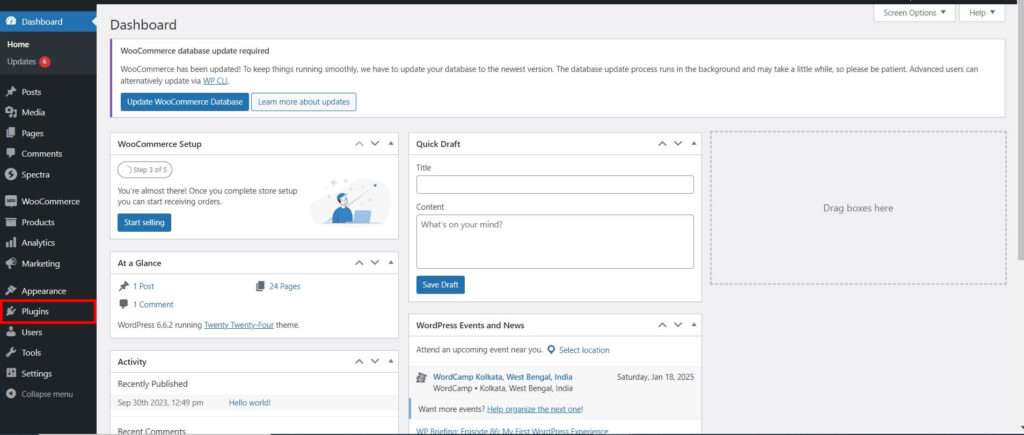
To begin, select the “Add New Plugin” button to continue with the process.
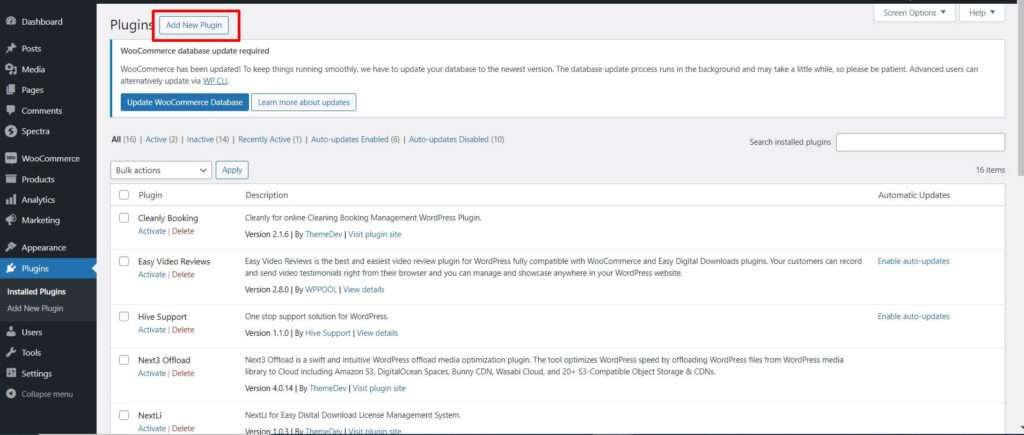
Click on the “Upload Plugin” option to move ahead.
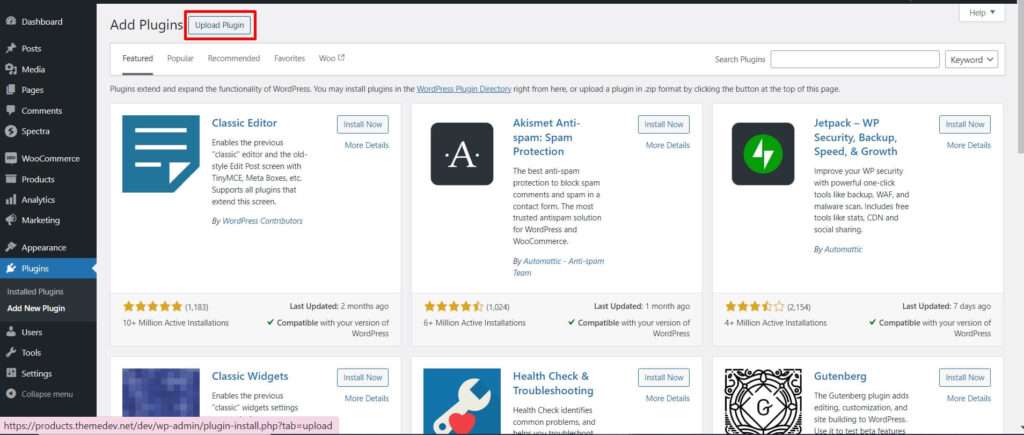
Then, click the “Choose File” button and upload the plugin’s .zip file.
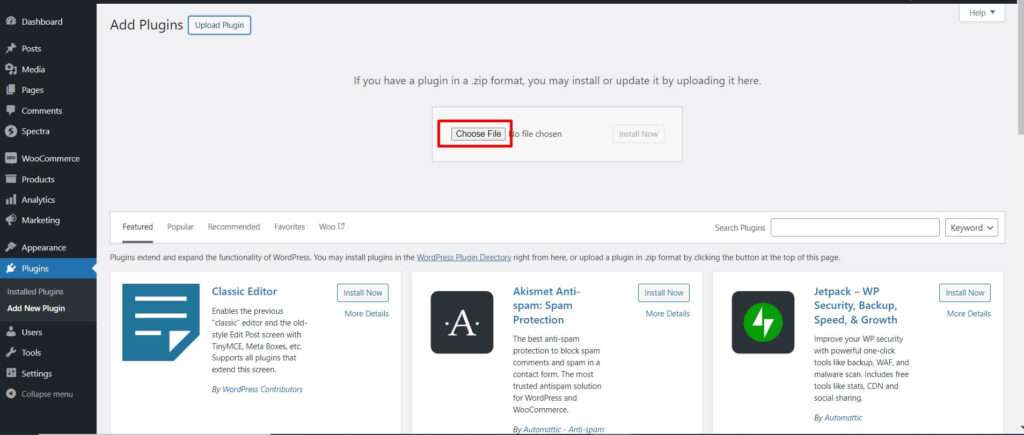
Once you’ve selected the file, press “Install Now” to begin the installation process.
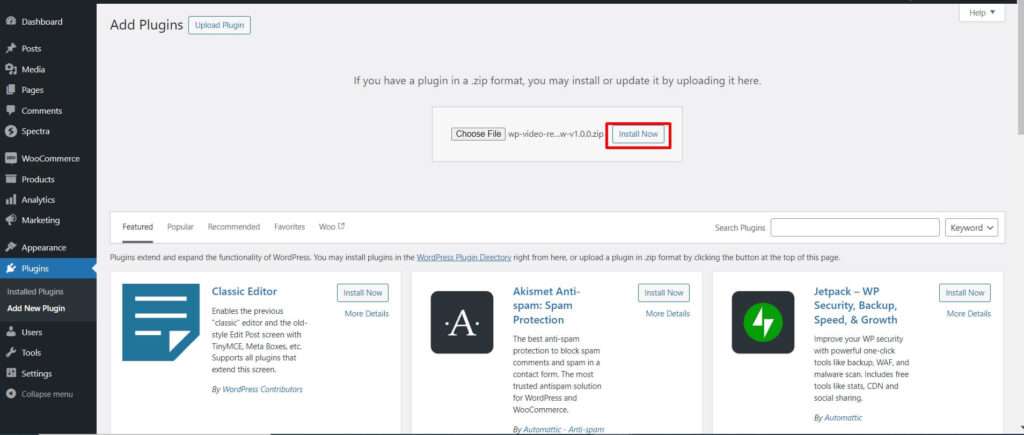
After installation, activate the plugin to begin using its features
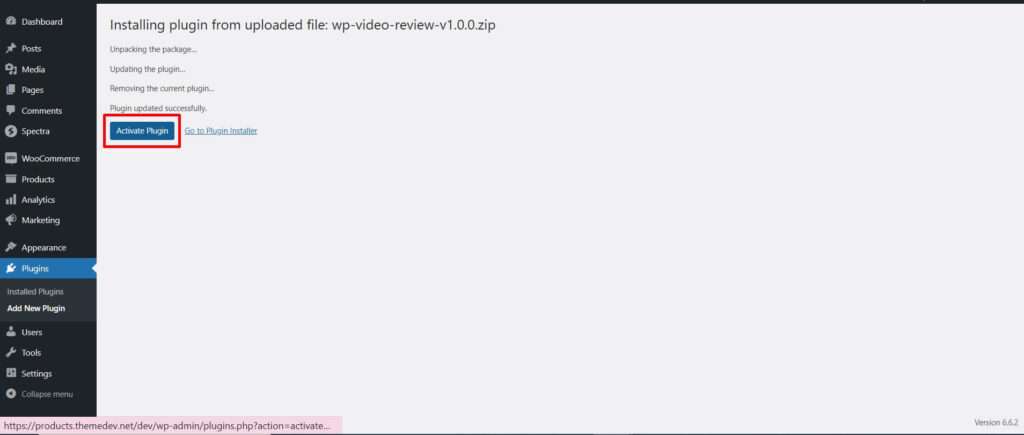
The plugin will now show up in your list of installed plugins.
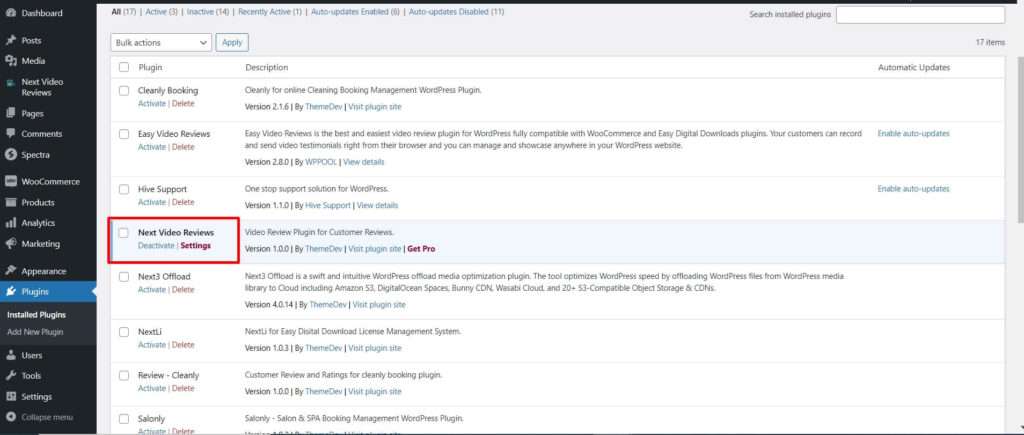
Once the plugin is activated, you’ll need to provide the license key. Retrieve your license key and enter it in the appropriate field.
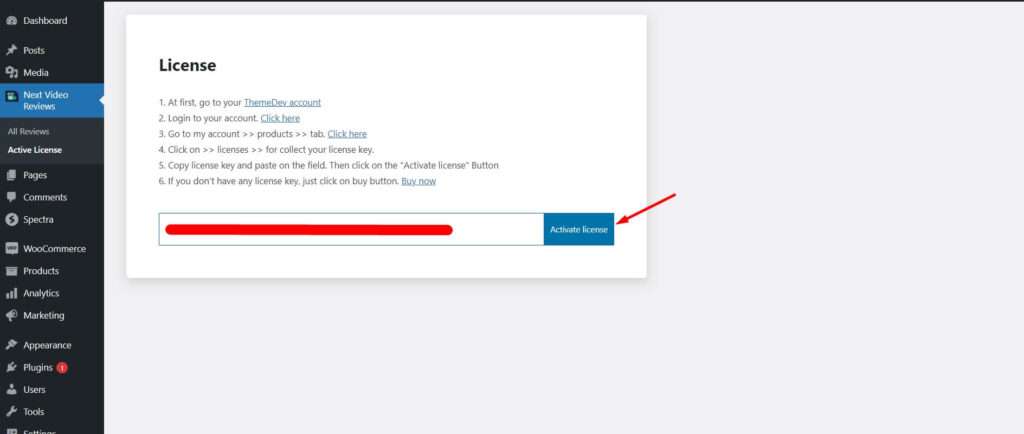
Step 3: Integrate WooCommerce
Once the plugin is installed, navigate to the WooCommerce integration section to link it with your WooCommerce site. Select the Next Video Review tab, and then click on the Settings option to continue.
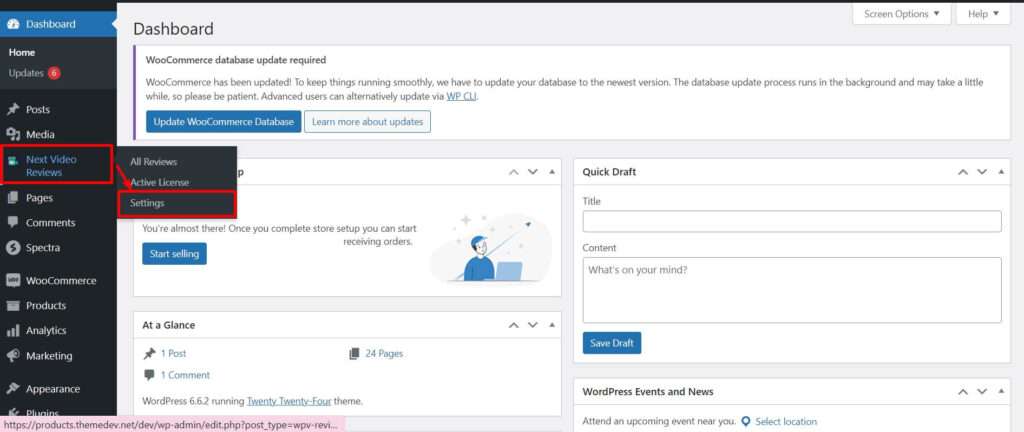
Next, choose the Integration tab from the control panel of Next Video Review.
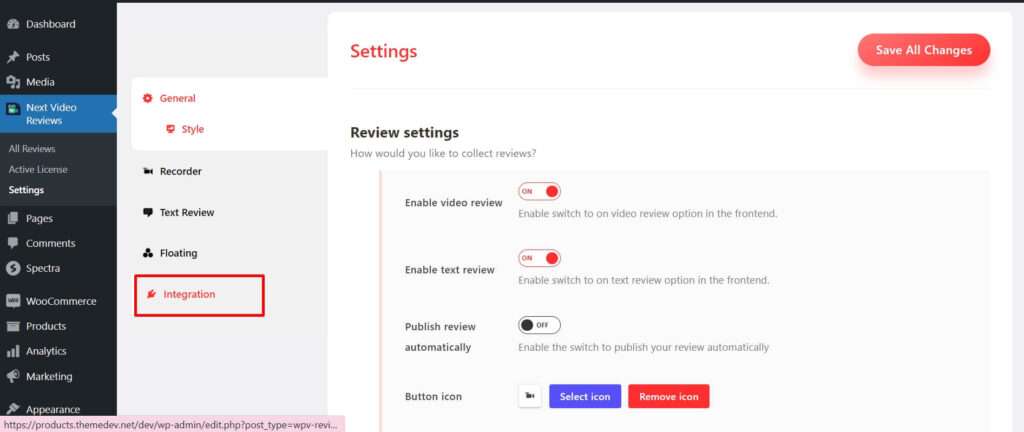
After that, click on the WooCommerce tab.
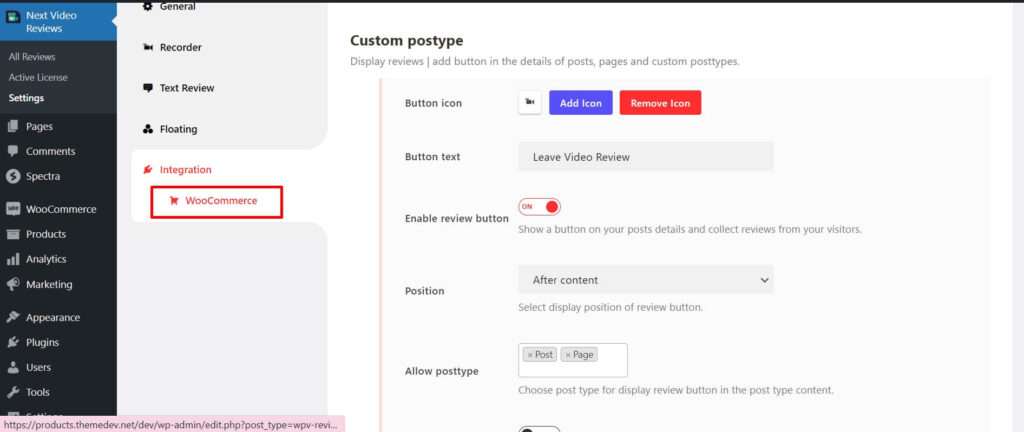
Here, you will see a button that allows you to enable video reviews for the products on your WooCommerce site.
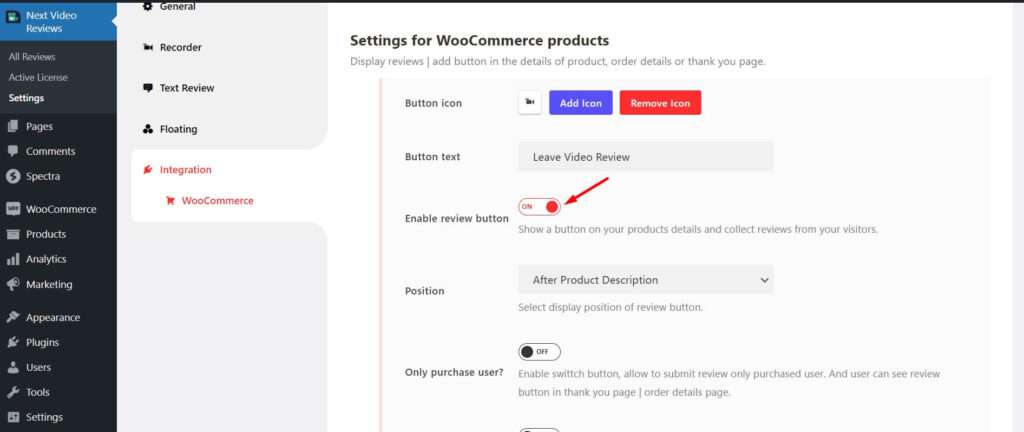
You can also adjust the button’s position from this section.
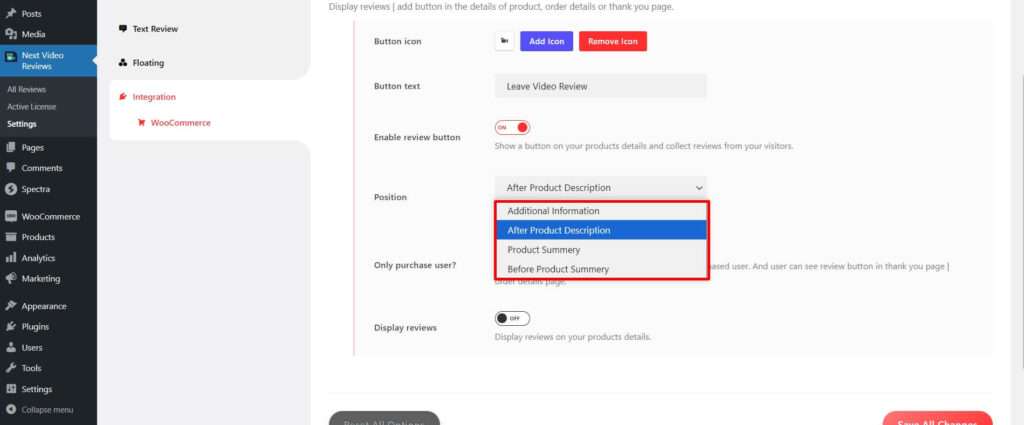
Once you’ve enabled the button, be sure to hit the Save All Changes button to apply your settings.
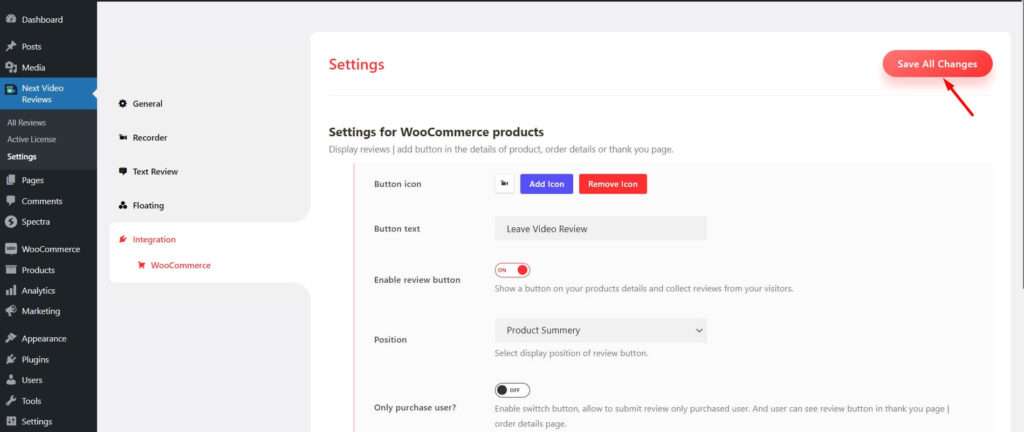
Step 4: Show the Button from the WooCommerce Product Page
Next, we will outline how to set up and display the video review button on your WooCommerce product page. Just like before, navigate to Integration and then select the WooCommerce tab.
In this section, you can customize the button icon and the button text.
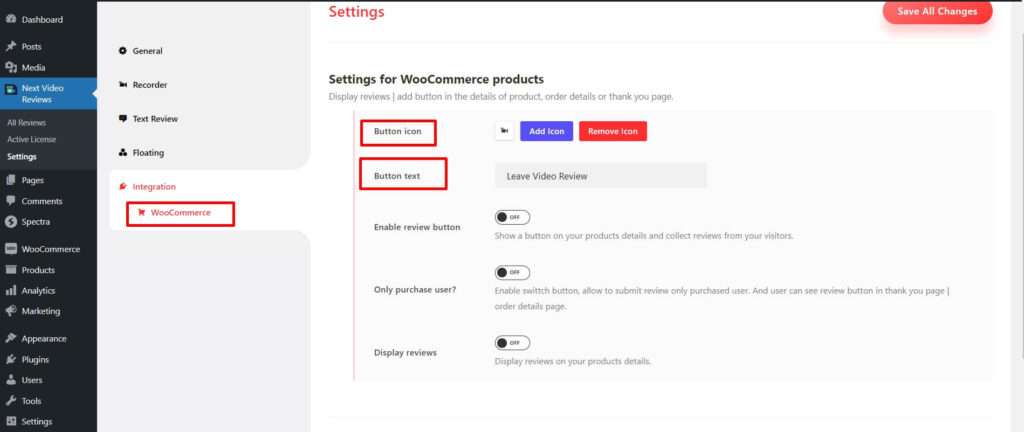
Next, activate the button for your WooCommerce product page and adjust its position using the drop-down menu.
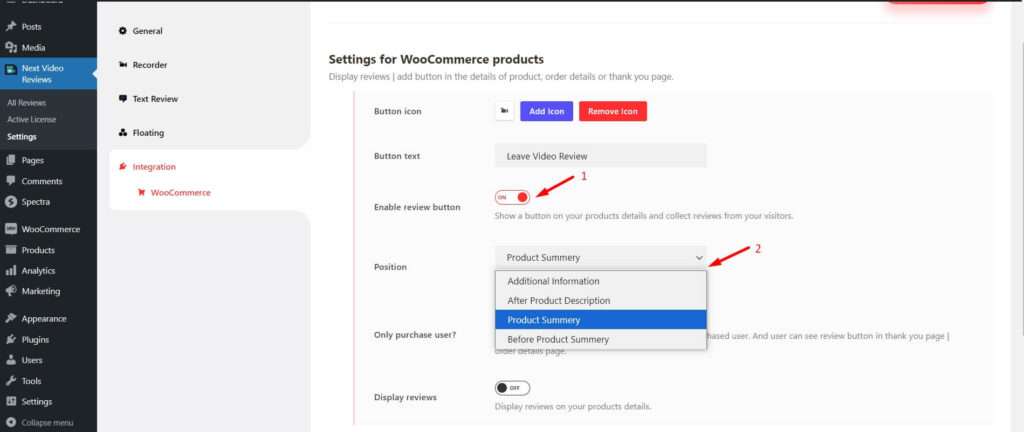
Don’t forget to save all the changes you’ve made.

To view the video review button, navigate to Pages and then select the All Pages section.
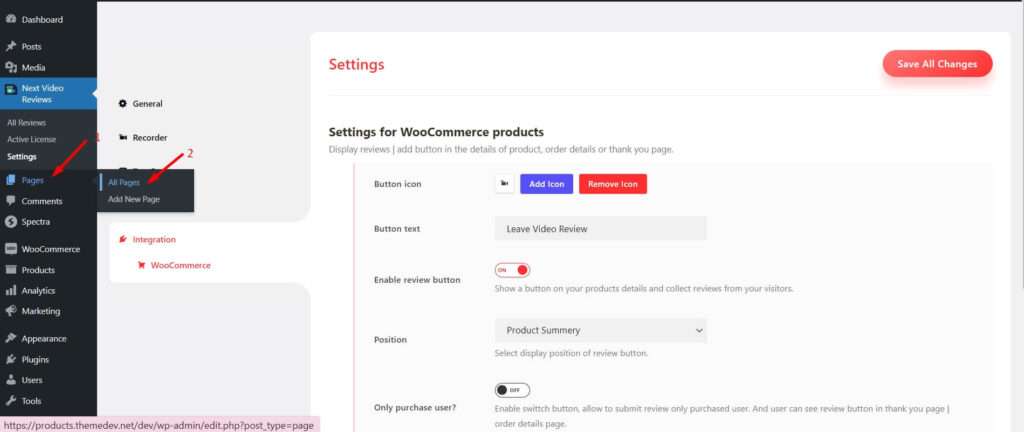
Select the view button for the Shop page to see the details.
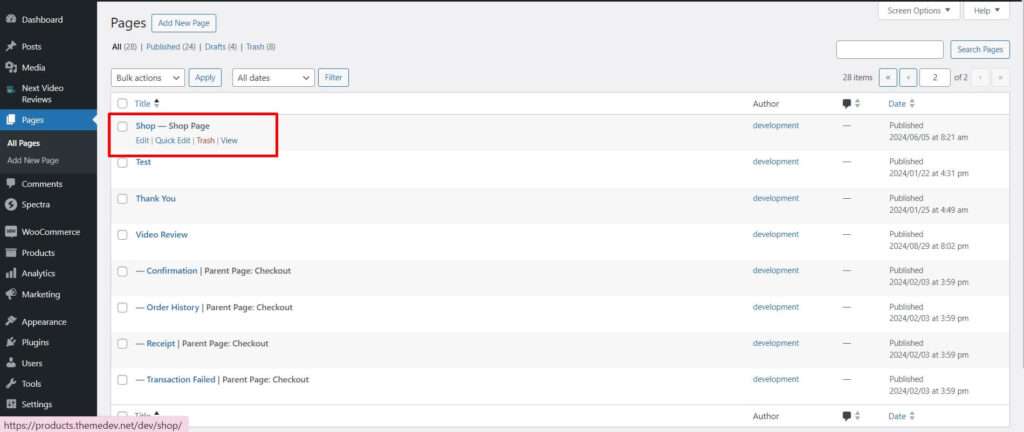
Here, you will see the products from your WooCommerce site. Click on a specific product to access its details page.
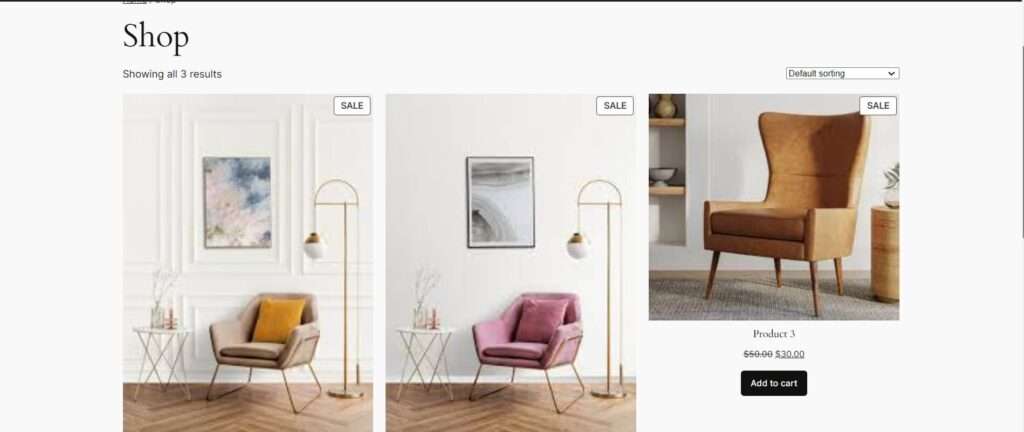
On the product details page, you will see the activated video review button. Customers can create a video review by clicking on that button.
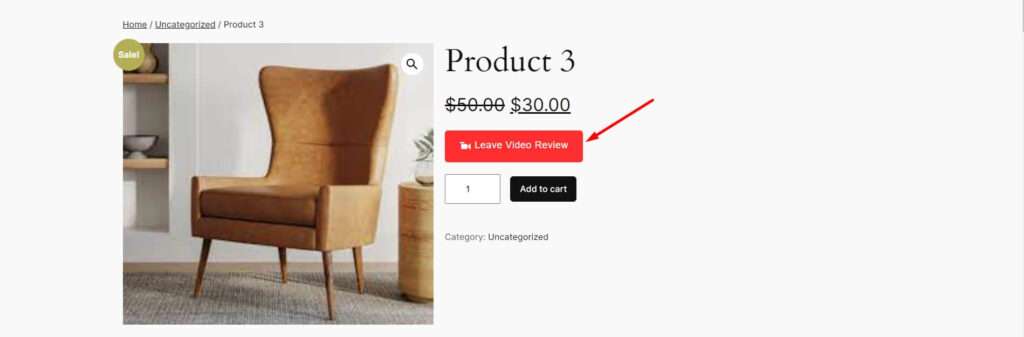
Step 5: Collect Video Review
When your customer clicks on that button, their webcam will activate. They should then select the Video icon to begin the review process.
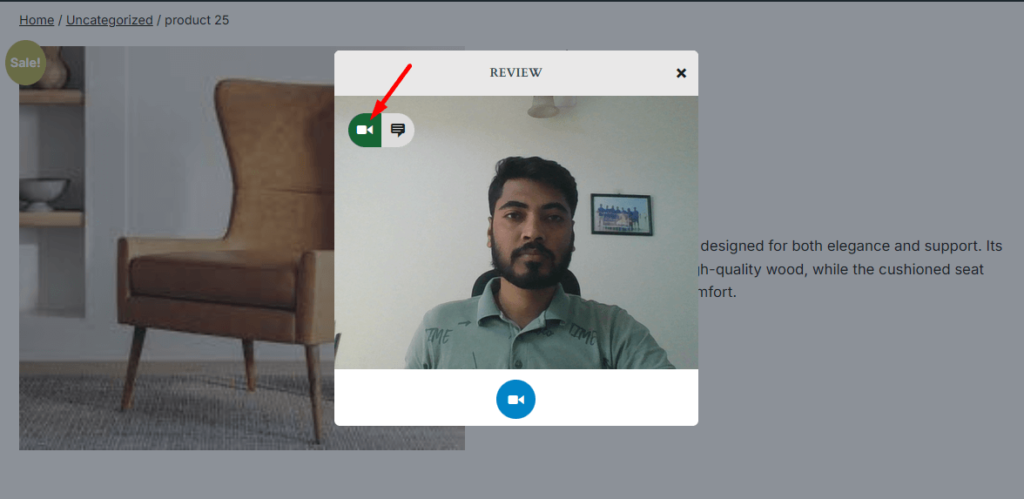
By clicking the Video icon, your customer will initiate the video recording.
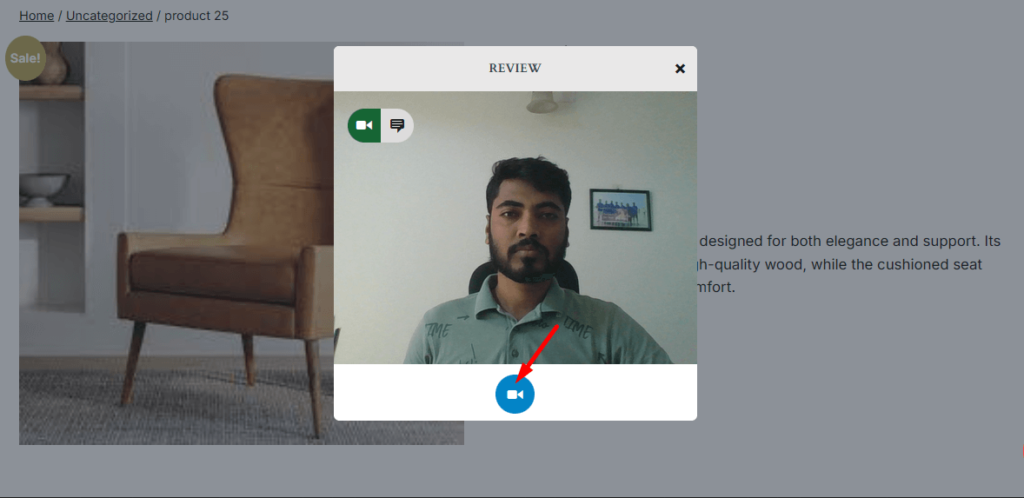
If needed, they can pause the video at any time to take a break.
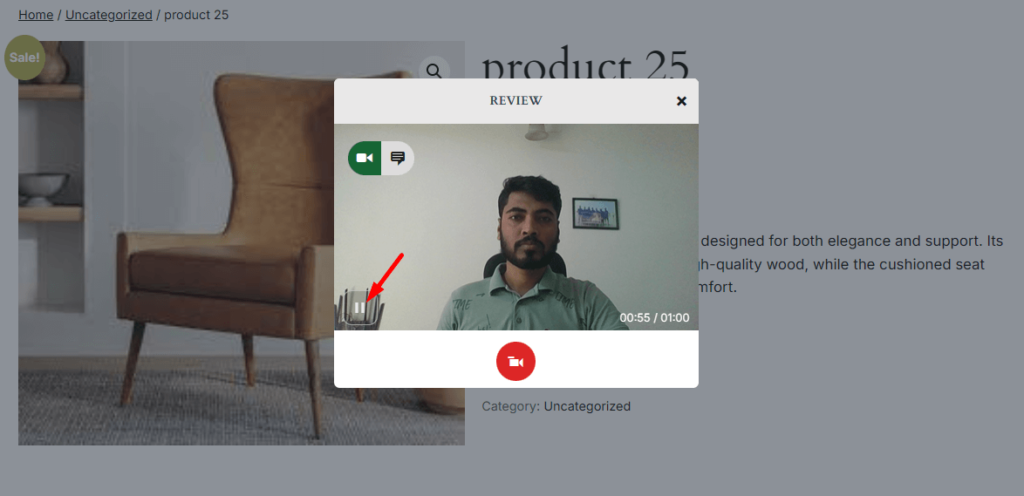
After pausing, they can resume the video from where they left off.
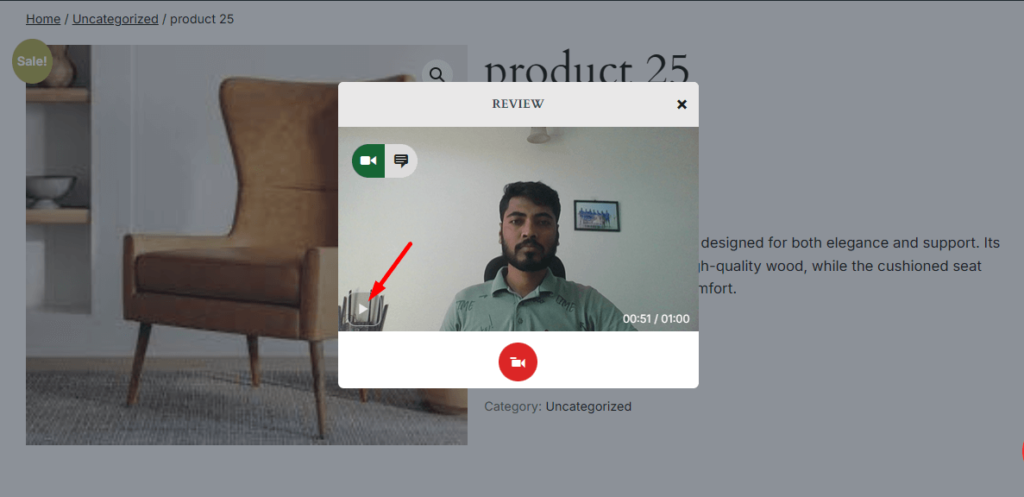
Once the video is finished, your customer can review the entire recording before submitting it.
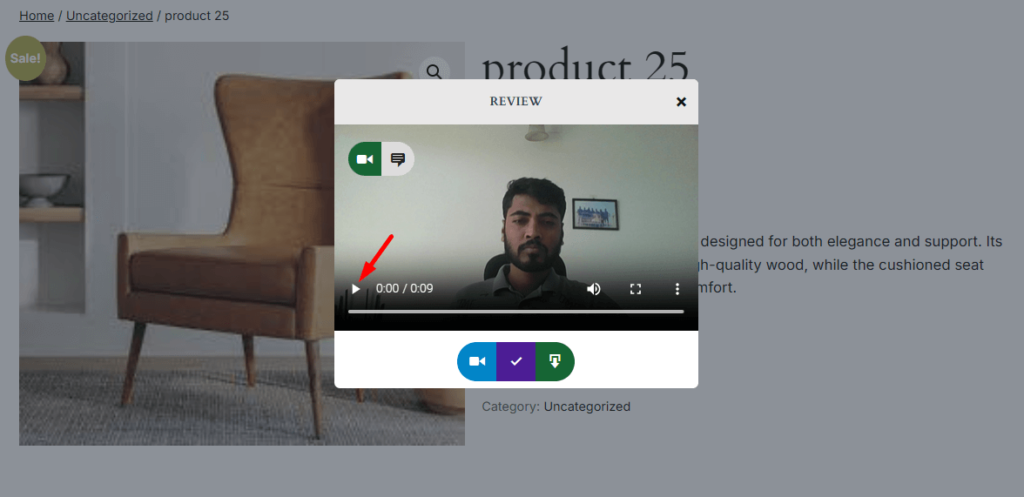
If the video doesn’t meet their expectations, they can capture a new one by clicking the reshoot button.
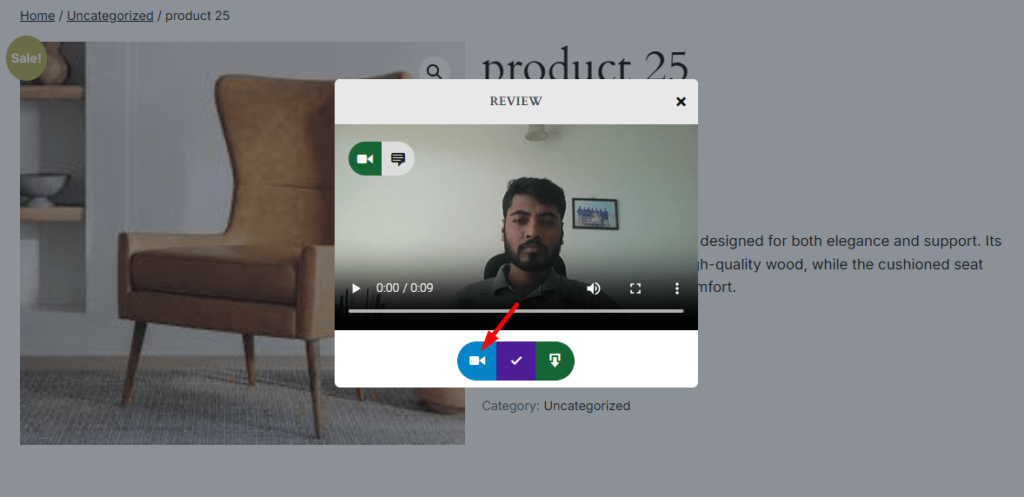
Once the video recording is finished, your customer can submit it by clicking the “Tick” mark.
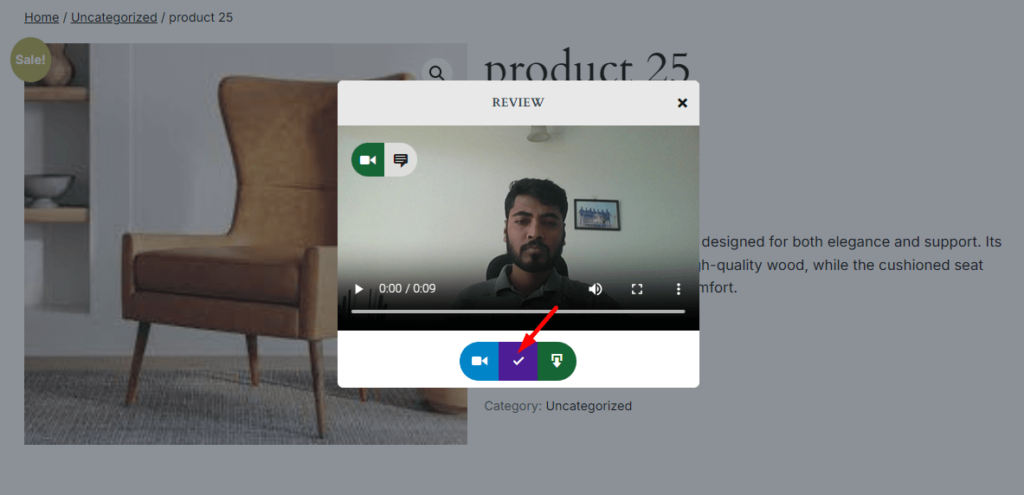
They can also download the video to keep a personal copy.
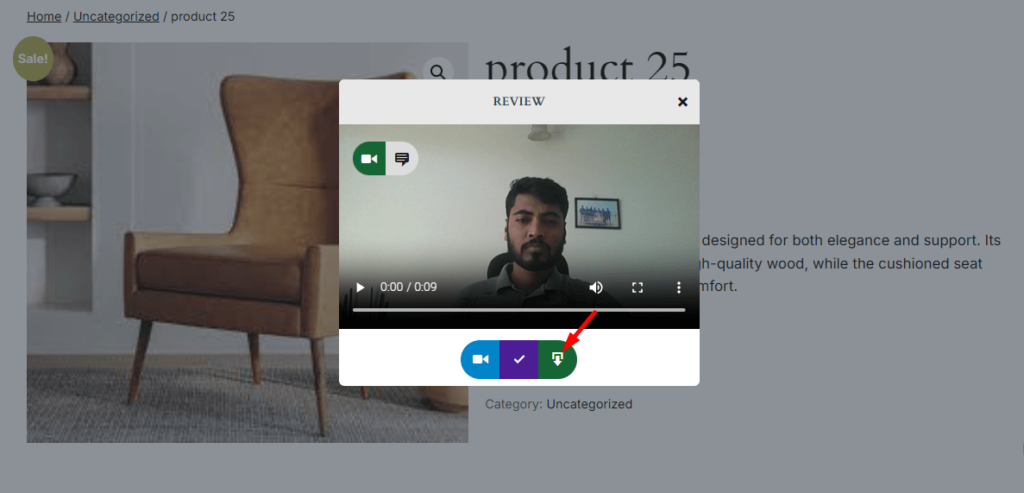
Next, as a WordPress user, you must publish the submitted review through the admin dashboard. Go to the Next Video Reviews section and select the All Reviews tab to proceed.
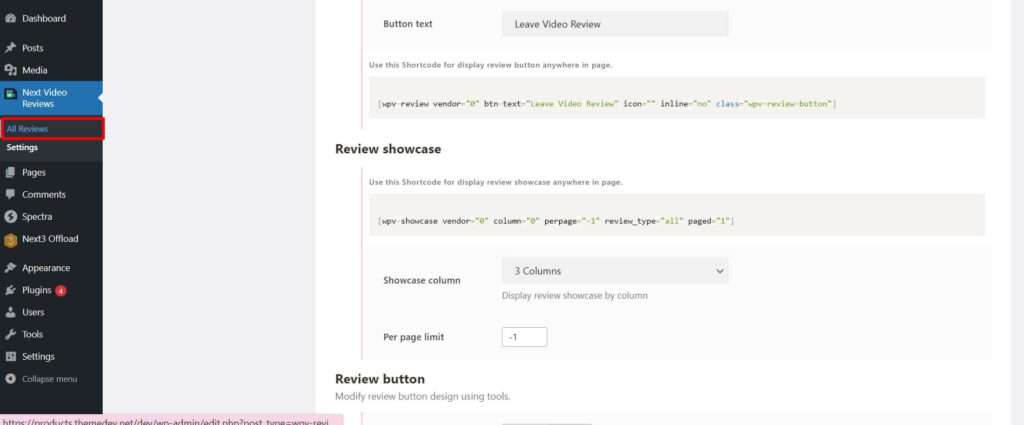
Here, you will find all the video reviews that are yet to be published.
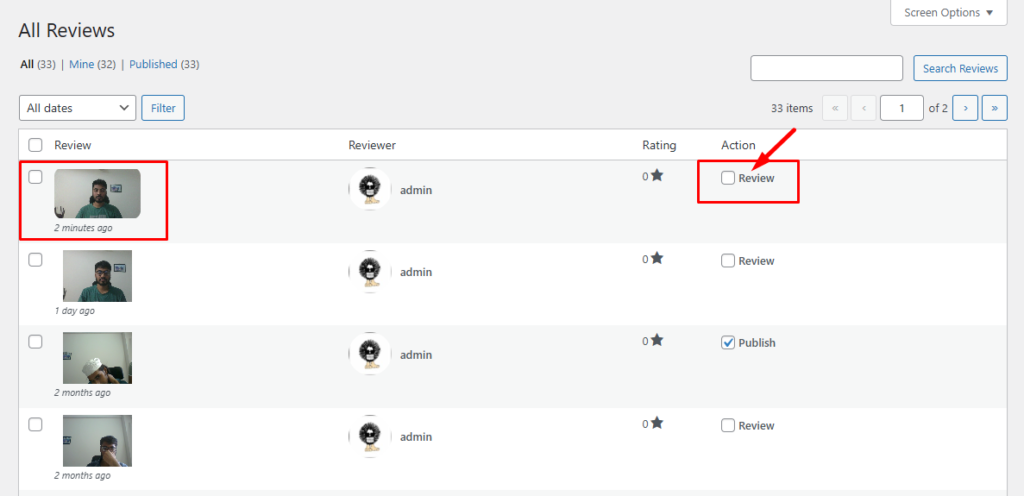
To publish the video reviews, simply mark the boxes that are not checked.
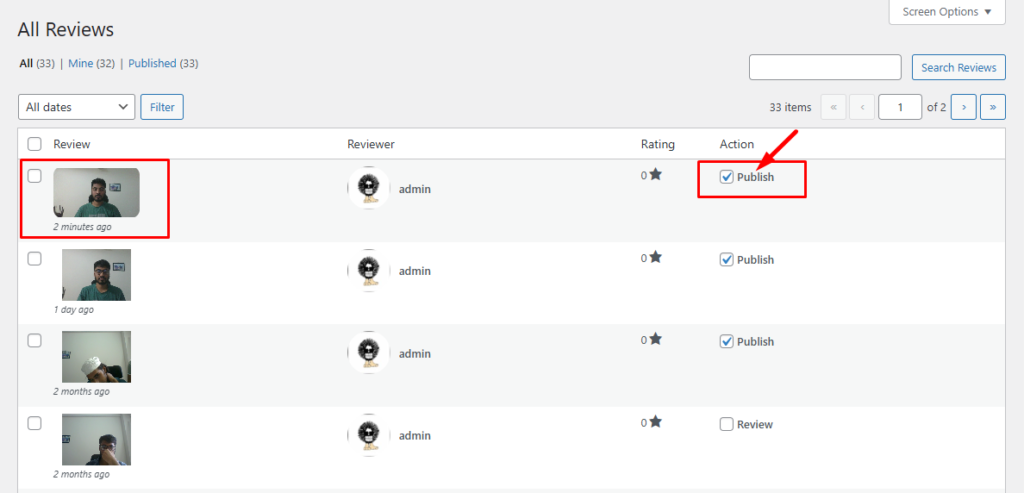
This way, you can gather video reviews and display them on the product pages of your WooCommerce website.
Step 6: Show the Review Button on the Thank You Page
You can also display the review button on both the ‘Thank You’ page and the ‘Order’ page. To enable this feature, navigate to Settings, then Integration, and select the WooCommerce tab.
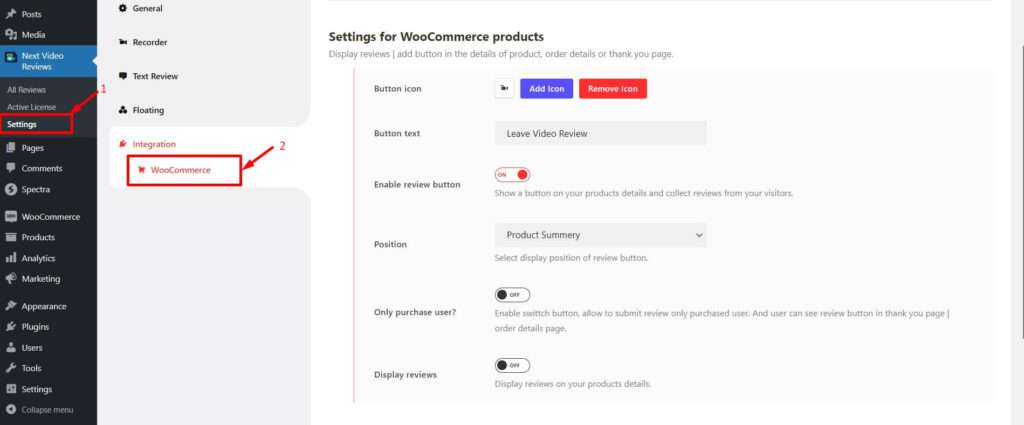
Next, activate the “Only Purchased User” option and choose the button’s position on the page.
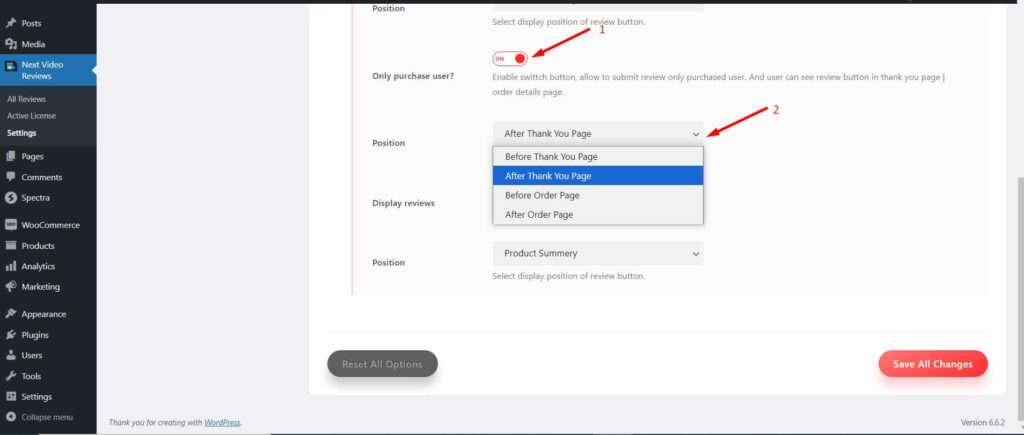
Once you’ve made the changes, press the Save All Changes button to ensure they take effect.
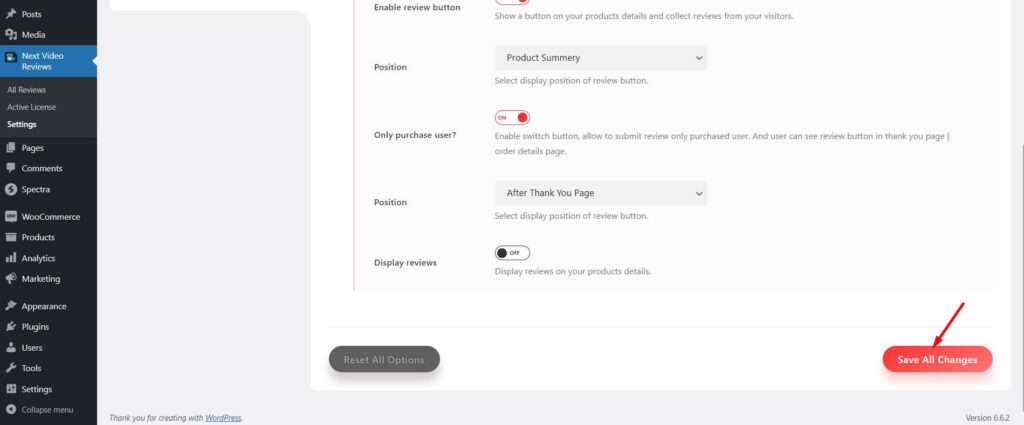
Once you enable the feature to display the review button on the Thank You page, you will see the video review button from the front end of your website.
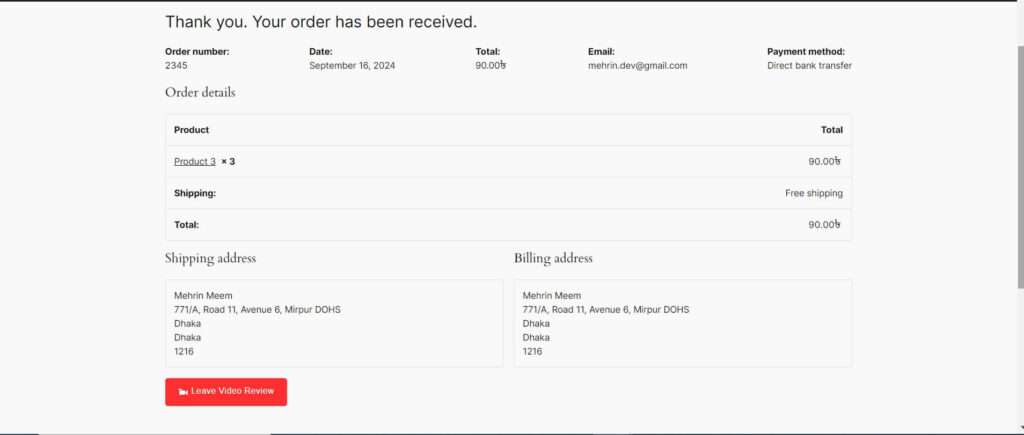
At this point, your customer should click the Video Review button to start recording. They must follow the steps described in step 4 to submit their video review for the product.
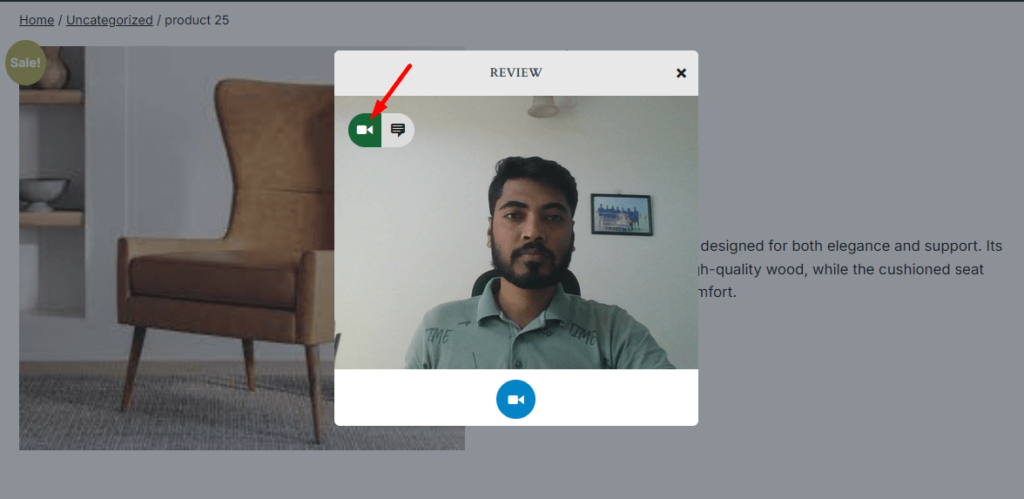
You can also show the button on the Order page by following the same procedure used to display it on the Thank You page.
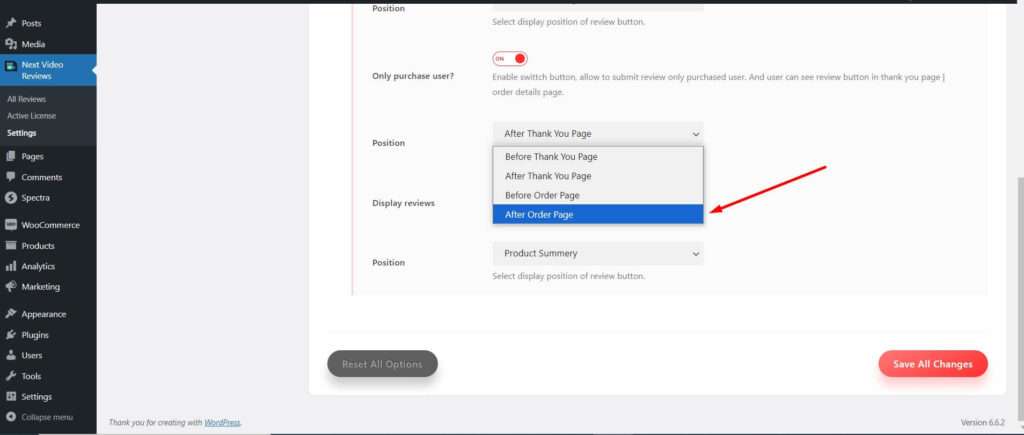
You can now find the video review button visible on the Order page.
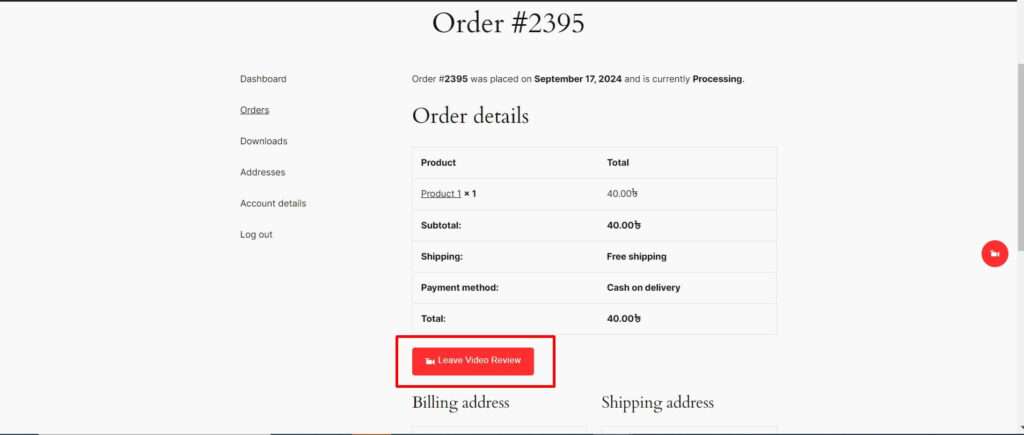
Step 7: Show Reviews on the Product Page Under Product Details
Next, we will cover how to show reviews on your product details page. Head to Integration and click on WooCommerce to proceed.
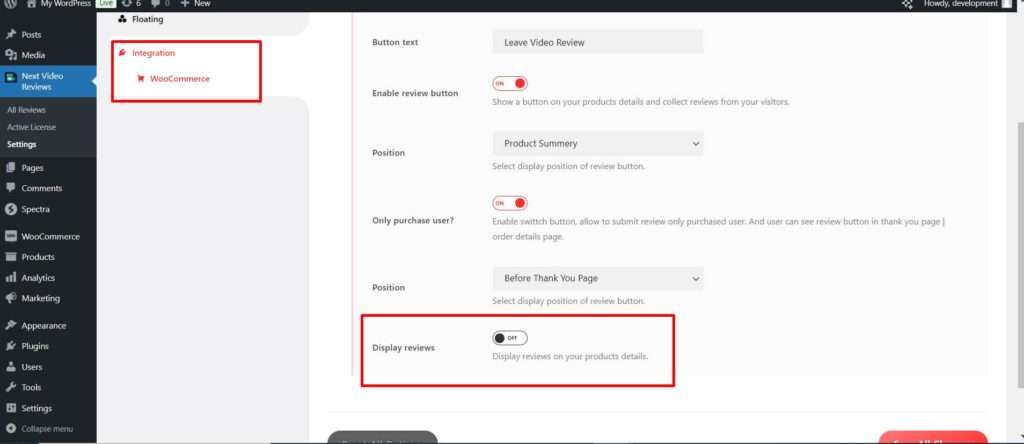
Activate the ‘Display Review’ button, and you can also choose where to position the reviews. Once you’ve made all the changes, click on Save All Changes.
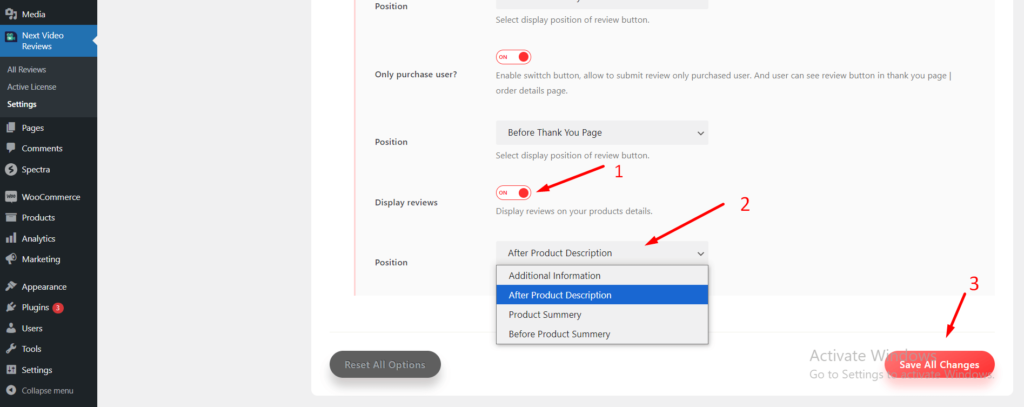
Now go to the Products >> All Products pages and click on a particular product’s View page to see the overview of reviews.
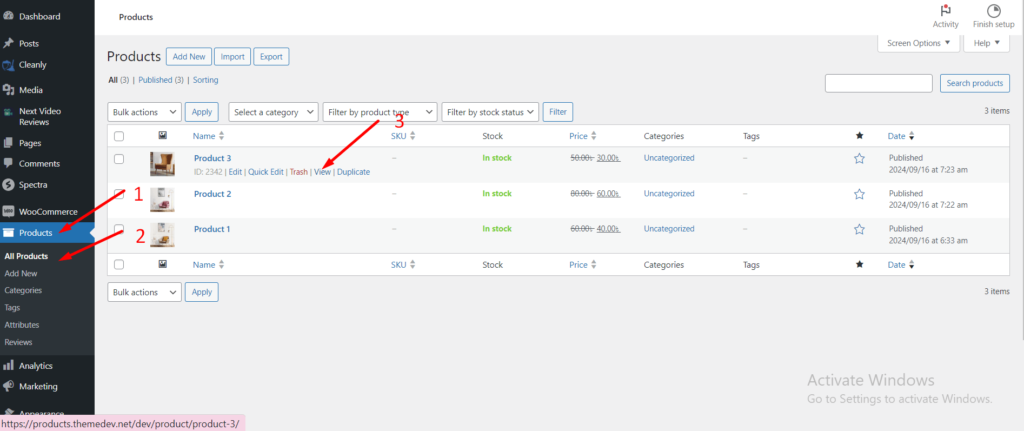
The video review will appear in the product description section of the product details page.
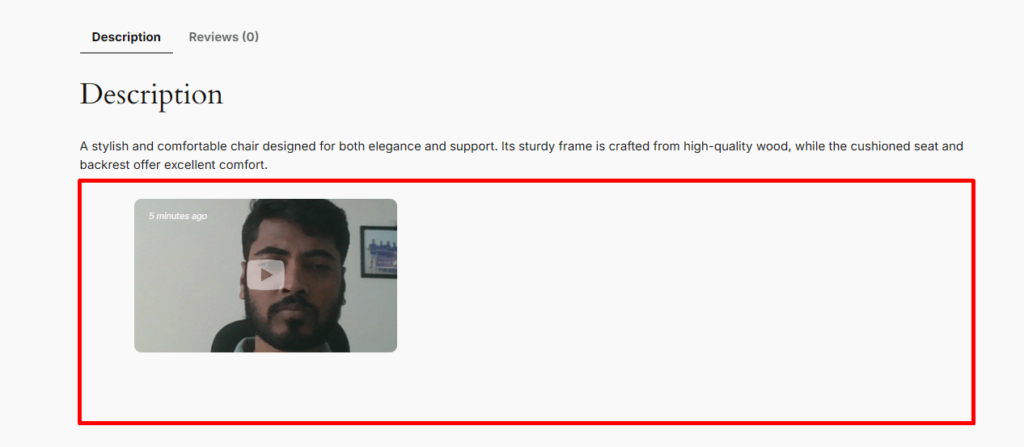
Final Words
Collecting and displaying reviews is essential for enhancing your WooCommcerce website’s online presence. By using tools like the Next Video Reviews plugin, you can easily collect video reviews for WooCommerce products from your customers and showcase their testimonials effectively.
Implementing these review strategies will help you build trust with potential clients and improve your business’s reputation. Positive reviews not only attract new customers but also boost your visibility in search results.
Incorporating video testimonials and managing them efficiently can set your business apart from the competition. With the right setup, you’ll create a strong, credible online presence that supports business growth and success.
You May Also Read
- How to Add Video Reviews in WooCommerce
- How to Collect Video Testimonials from Customers
- How to Start a Home Cleaning Business in 2024
- 7 WordPress Testimonial Plugins to Add Social Proof
- 11 Reasons Why Video Marketing is So Effective in 2024
If you enjoyed this article, please subscribe to our YouTube channel. We provide WordPress video tutorials. You can also follow us on X and Facebook to keep up with the newest updates, news, and special deals.