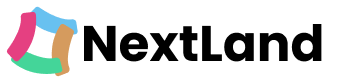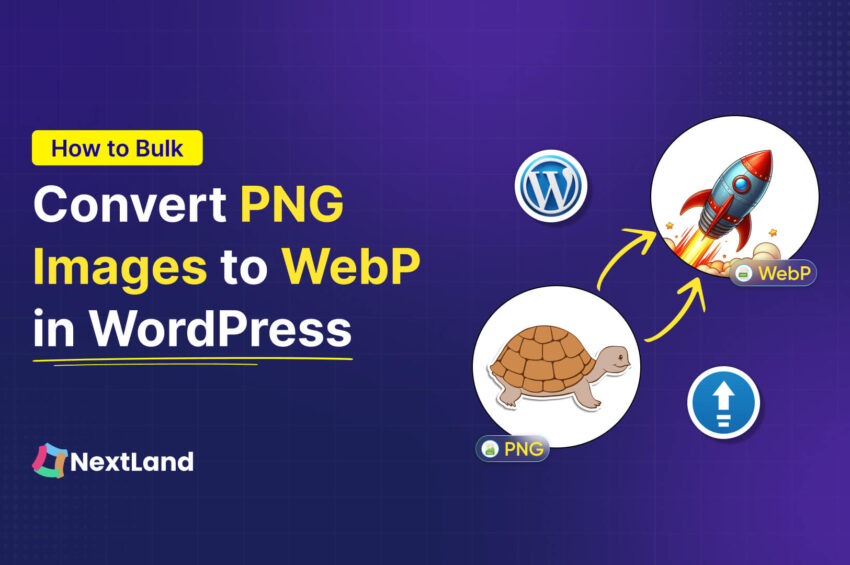You can bulk convert PNG images to WebP quickly and easily with the right WordPress plugin. As converting PNG to Webp one by one can be exhausting. The result? A faster website, happier visitors, and better search rankings.
Is your website loading like a tortoise? Heavy PNG images might be the problem. 47% of users want a website to load in 2 seconds or less. If it doesn’t, they leave. PNG files are like carrying a heavy backpack, you’re slowing down when you could travel light.
The solution? Convert your PNG images to WebP. WebP files are up to 26% smaller but keep the same crystal-clear quality. They’re like trimming the fat off your site while keeping it strong and efficient.
Let’s discover the Step-by-Step Guide for bulk Converting PNG to WebP.
What is WebP and Why is It Essential Over PNG?
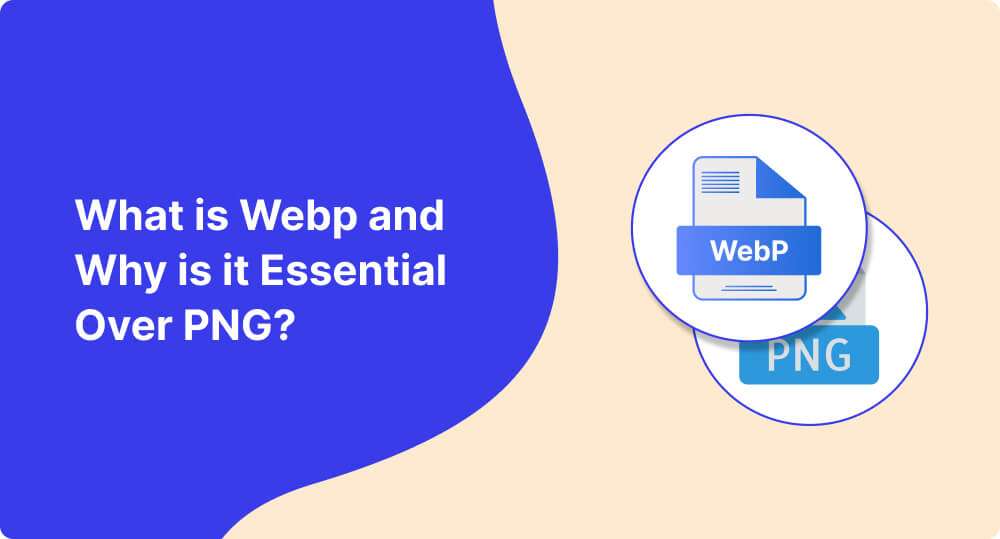
WebP is a modern image format. It offers both lossless and lossy compression. It’s like a highly efficient suitcase for your images. It packs them tight without losing any important items (details). In comparison, PNG images can be heavy. It is of great quality, but it takes up more space and slows down your website.
Images are the heart of any website. They tell stories, showcase products, and capture attention. But if your images are too large? They slow down your website. It leads to frustrated visitors and lost opportunities. That’s where WebP comes to rescue your site. Converting PNG to WebP helps faster WordPress site speeds.
Benefits of WebP:
- Smaller File Sizes: WebP images can be up to 26% smaller than PNGs with no noticeable loss in quality.
- Better Performance: A fast website leads to a better user experience. You get higher conversion rates and improved SEO rankings.
- Wider Support: All major browsers support WebP. It includes Chrome, Firefox, Edge, and more.
- SEO Benefits: Using WebP helps you rank higher on search engines. Why? because page speed is a ranking factor.
Learn more: WebP vs PNG: Which Should You Use on Your Website?
How Do You Bulk Convert PNG Images to WebP in WordPress?
Here is a step-by-step guide to bulk convert PNG images to WebP in WordPress:
Step 1: Choose the Right Plugin
Finding the perfect plugin can feel like looking for the right key on a crowded keychain. It’s quite normal to feel overwhelmed or choose one that doesn’t meet your needs. Picking the wrong plugin could waste your time. Even, slow your site down further.
Choose a plugin that offers bulk conversion, ease of use, and reliable performance. Look for one that’s lightweight, highly rated, and actively updated.
What to Look For:
- Easy to Use: A user-friendly interface. You don’t need to be a tech master to figure it out.
- Bulk Conversion: Handles hundreds of images in one go. Saves your precious time.
- WebP Compatibility: Ensure it converts PNG to WebP seamlessly. Plus, it keeps the quality intact.
- Reputation: Check ratings and reviews.
Thinking of the Best WordPress plugin for converting PNG to WebP? You can consider the Next3 Offload plugin. Because it meets all the criteria above.
Step 2: Install the Plugin
Here is how to Install the WordPress image optimization plugin for PNG to WebP conversion.
Go to your Dashboard and click Plugins.
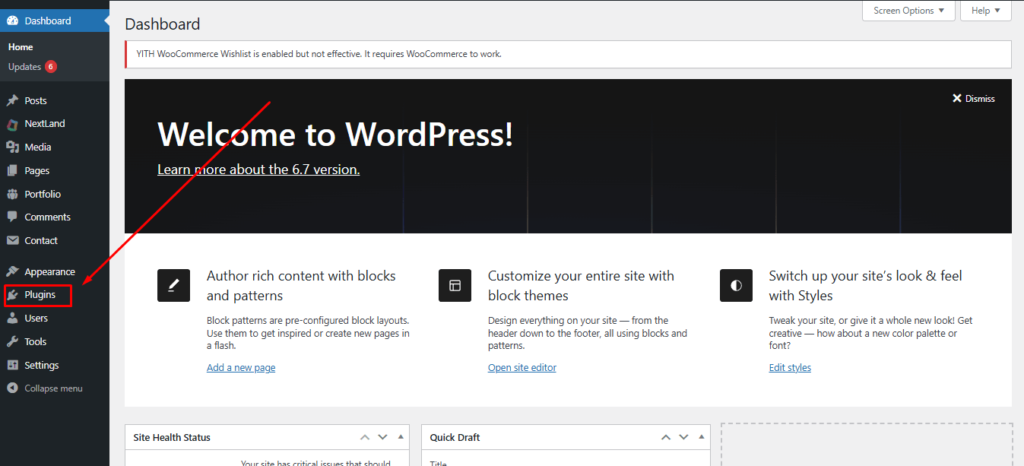
Select Add New Plugin.
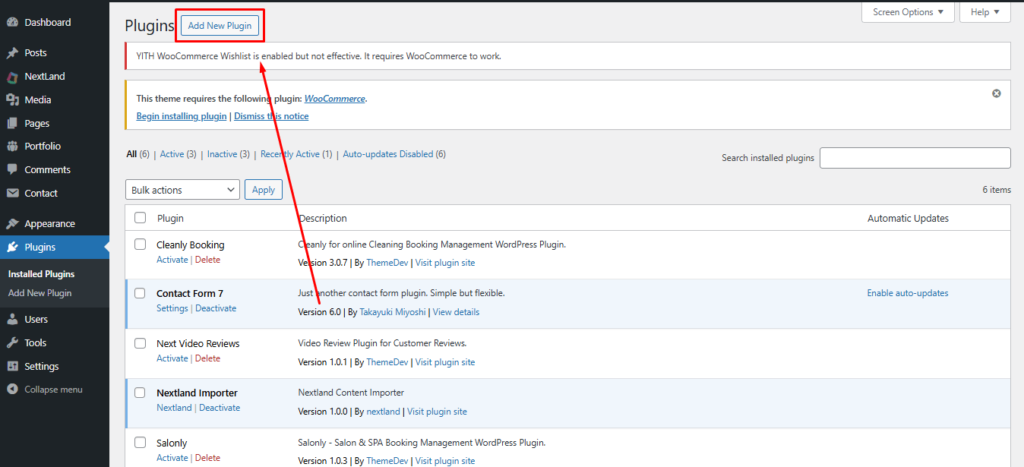
Hit the Upload Plugin button.
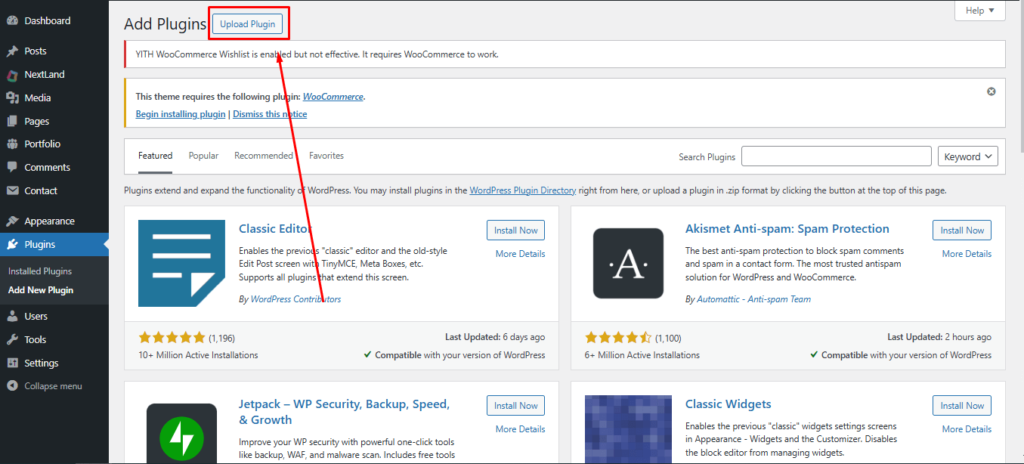
Now press Choose file and select the Next3 Offload plugin’s zip file.
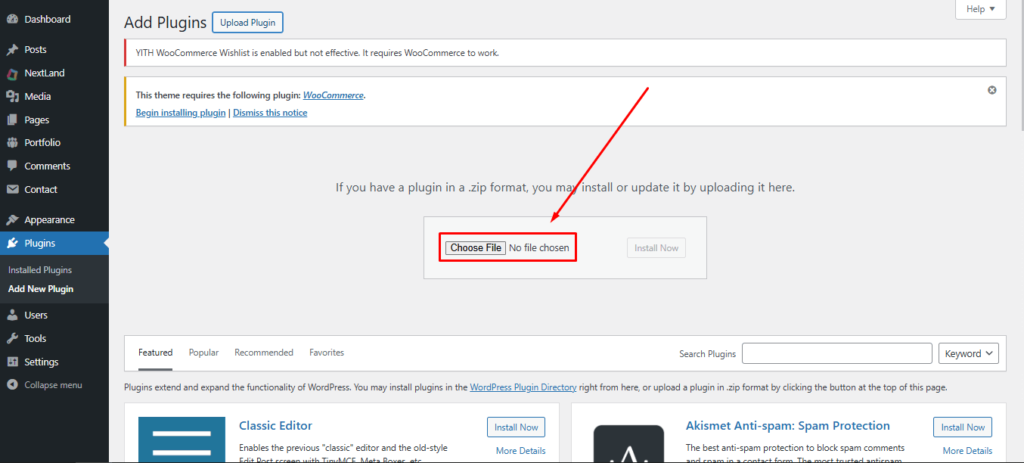
Tap on the Install Now button.
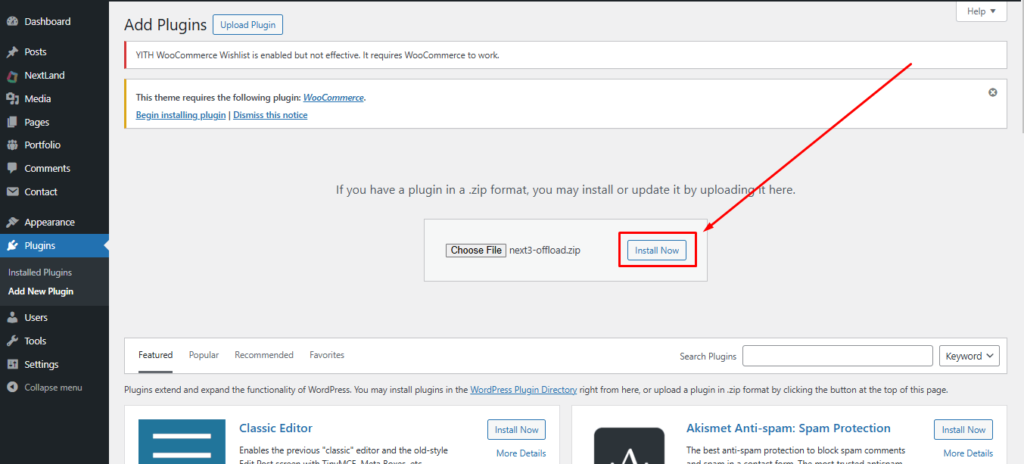
Click on Activate.
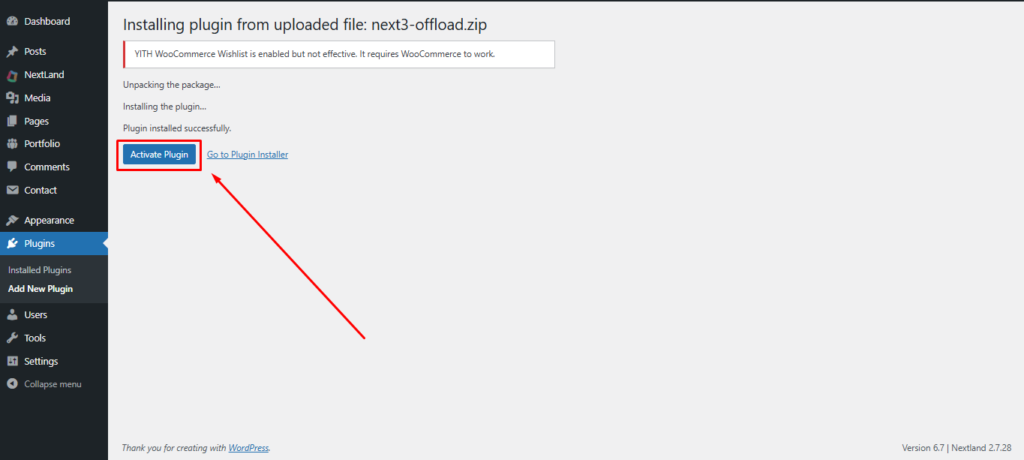
Go to Next3 Offload.
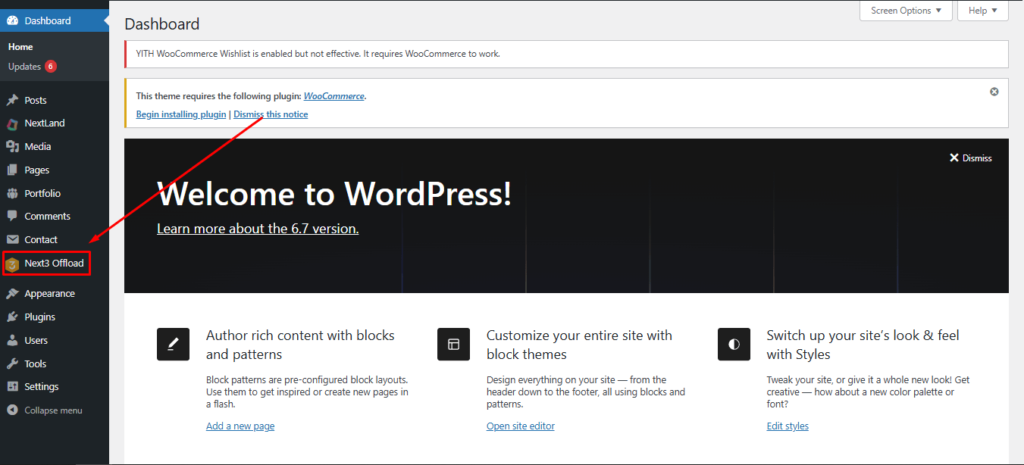
Enter the License key then click Activate, and your plugin is ready!
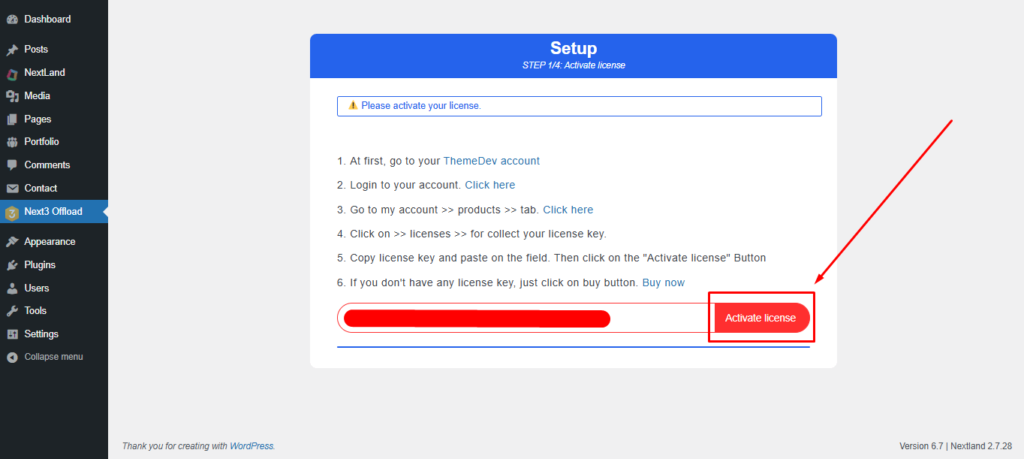
Step 3: Activate the Feature
Choose a Storage option and fill in the boxes as required. Then click Next.
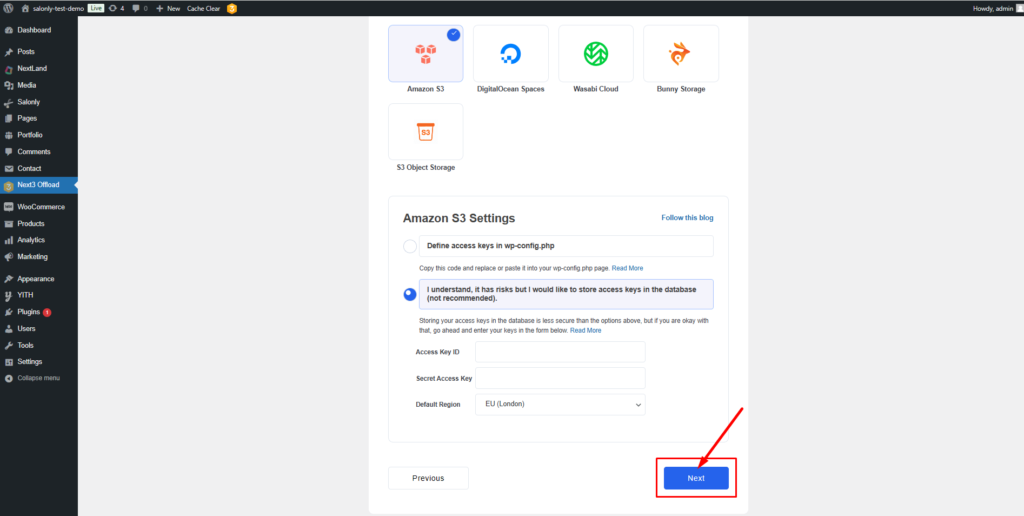
Select Image Optimization. But if you want to convert PNG to WebP in WordPress automatically select the Offload Media option.
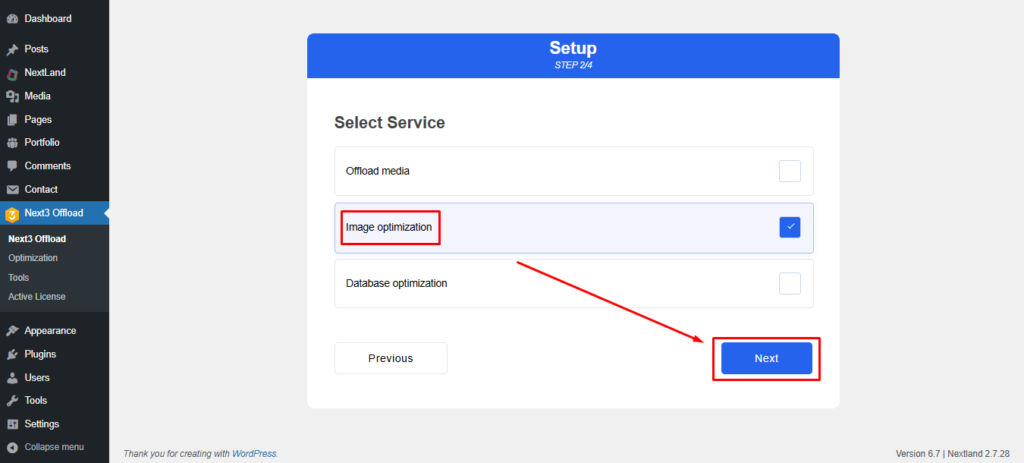
Now turn on the WebP Image buttons. Want to reduce image size by converting PNG to WebP in WordPress? Click the Image Compression button.
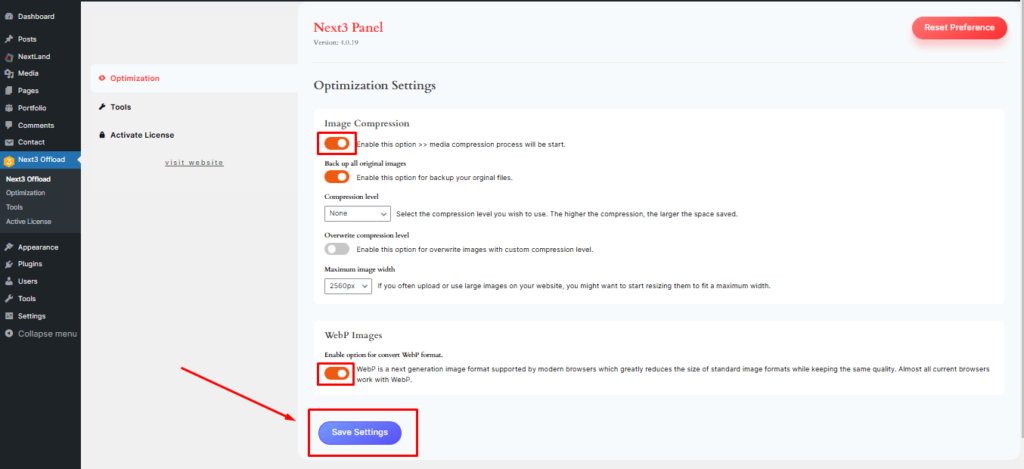
Learn more about Next3 Offload features: Next3 Offload Latest Version: The Biggest Changes And Improvements
Step 4: Convert Images from PNG to WebP
To bulk convert PNG to WebP in WordPress, go to your Media and click Library.
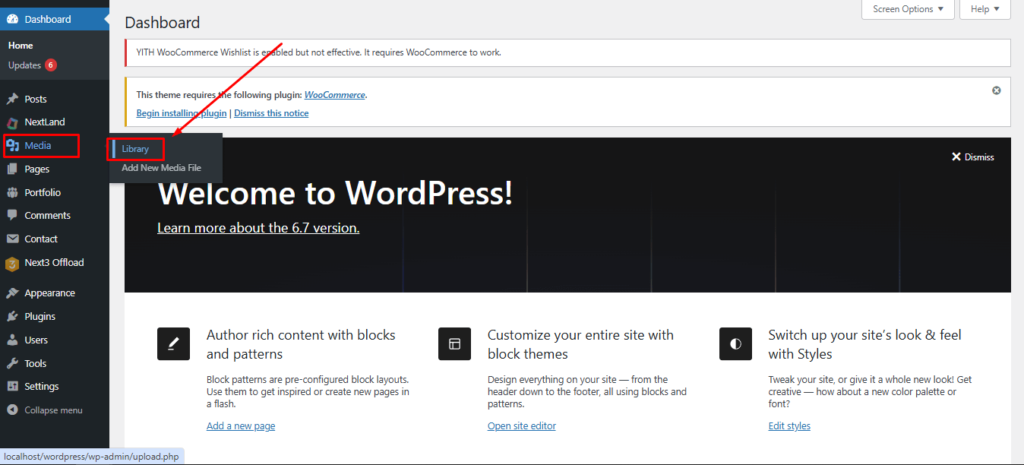
Click on the square box to bulk-select and then press the Convert WebP button
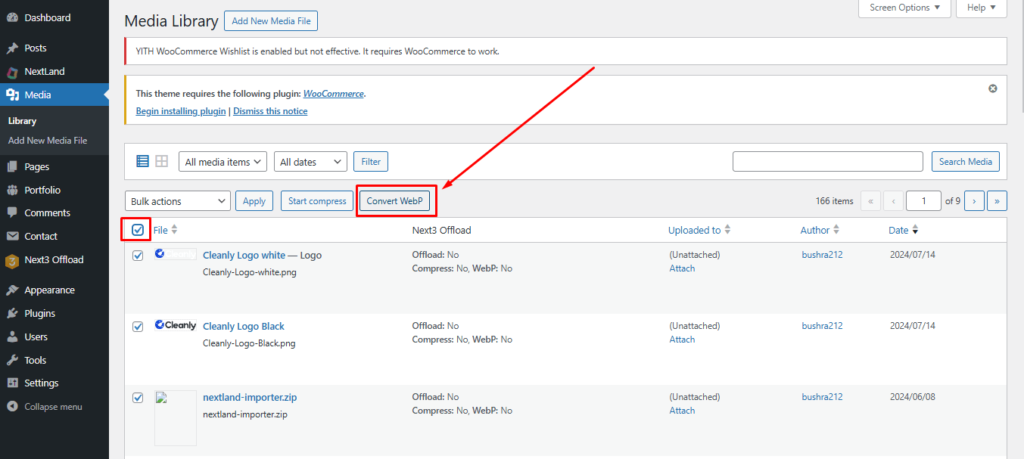
Voilà! Now all your PNGs have converted to WebP within seconds.
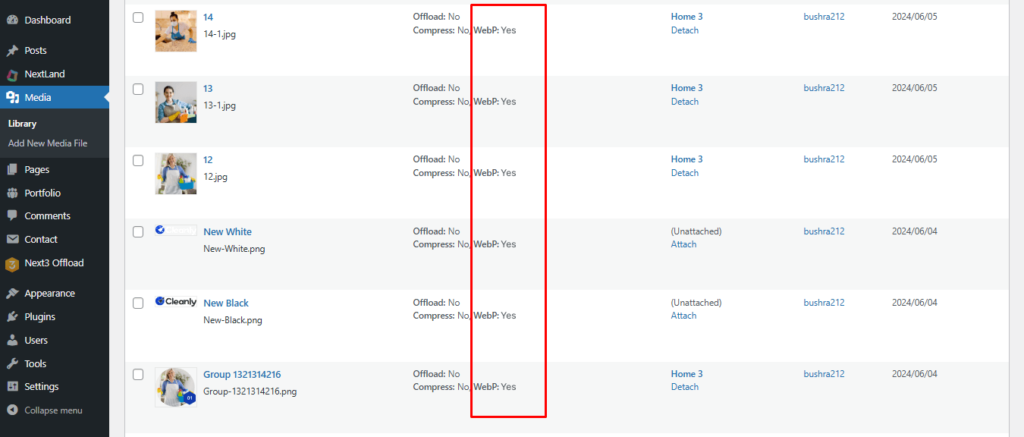
Some Other Ways to Convert PNG Images to WebP in WordPress
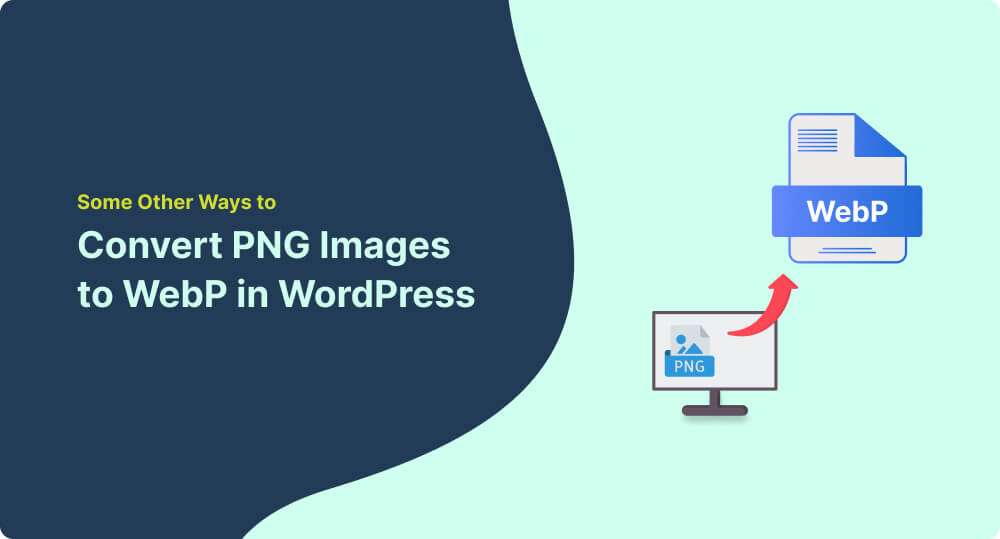
1. Use an Online Conversion Tool
Online conversion tools are quick, easy, and perfect for small tasks. You can consider Tools like TinyPNG and CloudConvert. They allow you to upload your PNG images, convert them to WebP, and download them in seconds. It’s like having a personal image assistant in your pock
Benefits:
- Convenience: No installation needed. Just upload and convert.
- Free Options: Many tools offer free plans for limited conversions.
- Speed: Fast and hassle-free for smaller batches.
If you have many images, this method might take more time and effort than it’s worth. But for a few images here and there? It’s a winner!
2. Use Desktop Software for Bulk Conversion
Desktop software is a great offline option for converting PNGs to WebP in bulk. Consider Tools like XnConvert and IrfanView. They are easy to use and highly effective. These tools help you bulk convert to WebP without an internet connection.
Benefits:
- Offline: No internet connection is needed.
- Bulk Conversion: Ideal for large batches.
- Control: Full control over your images and conversion settings.
These tools require installation and a bit of setup. Plus, it’s a little time-consuming. But once you’ve got it running, it’s smooth sailing.
3. Use an Image Compression Service
Tools like Kraken.io and TinyPNG API help compress and convert images to WebP in bulk. They help you optimize images without extra effort. You can instruct the API to save the optimized image directly on the cloud storage.
Benefits:
- WebP Support: Convert to WebP automatically.
- High-Quality Compression: Compress your images without losing quality.
- Automation: Set it and forget it. These services handle everything.
These tools need API setup. Plus, it requires a subscription or pay-per-use model which is quite costly.
4. Enable WebP Through a CDN
CDNs can automatically convert and serve WebP images based on the visitor’s browser. It’s like having an invisible hand that adjusts everything in the background. You can try Cloudflare, or BunnyCDN, etc.
Benefits:
- Improve Performance: CDNs improve load times. Adding WebP takes it to the next level.
- Browser Optimization: They deliver WebP images to supported browsers. Also, keep PNG for others.
- Automatic Conversion: No manual work is required.
You need to have a CDN set up. While it’s automated, it’s not as customizable as other manual approaches.
Why Plugin is the Smart Choice?
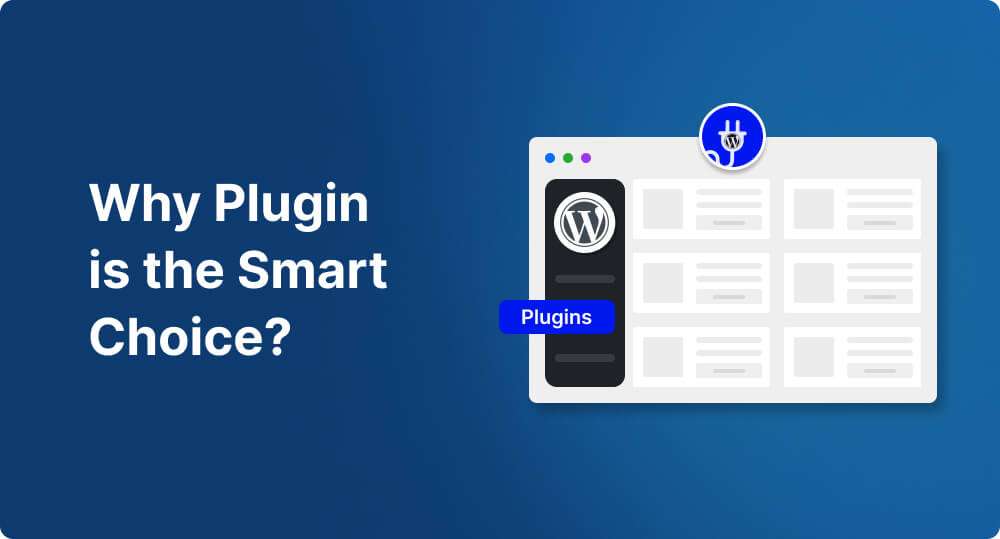
Looking for the easiest way to convert PNG to WebP in WordPress? Choose a Plugin. Plugins simplify the process, save time, and deliver instant results. It’s like having a personal assistant dedicated to optimizing your website 24/7. Here’s why a plugin is your best choice over other options:
- Time-Saving Automation: Manually converting each image is slow and time-consuming. A plugin automates the entire process. It handles bulk conversions in minutes and saves hours of manual effort.
- No Technical Skills Required: You don’t need to be a tech expert to use this plugin. It offers an easy-to-use interface for beginners. The setup is simple, like installing an app on your phone.
- Immediate Results: See the benefits of optimized images right after setup. Instantly Converts PNGs to WebP. You can enjoy faster loading times right away.
- Bulk Conversion for Massive Savings: Easily handle large media libraries in one go. Plugins convert hundreds of images simultaneously. They reduce hours of manual work into minutes.
- Boosts Your Website’s Performance: Smaller WebP files mean faster load times and happier users. It Speeds up your site by reducing image sizes. Your site improves SEO and keeps visitors engaged.
You can enjoy all the benefits above with Next3 Offload. It’s an easy bulk image converter plugin for PNG to WebP WordPress. This is one of the fastest WordPress plugins to convert PNG to WebP.
But if you are considering a free plugin to convert PNG images to WebP remember:
Free WordPress WebP plugins are convenient but have drawbacks. They often lack advanced features like bulk conversion. Many have limits on the number of images you can convert. Some may cause quality loss with poor compression settings.
Conversions can slow your site on shared hosting. Compatibility issues with themes or caching plugins are common. Free versions usually offer little support or updates. They often don’t back up original images, making reversion hard. Many include ads or push for upgrades.
Conclusion
PNG images are larger. They drag your site down. It makes visitors impatient and hurts your rankings. Bulk converting PNGs to WebP is the smart move. It’s like upgrading from a pushcart to a sports car: your site gets super-fast speed!
By using a plugin, online tool, or other methods, you slash load times. Plus, you improve user experience and boost SEO. A plugin is an easy, fast, and effective option among all the available options.
Optimized image sites see an increase in engagement and higher search rankings. Faster pages also mean happier visitors and happier visitors become loyal customers.
Success is a click away! Just optimize, and let your website shine!
FAQs
- How do I bulk convert PNG images to WebP in WordPress?
Use a WordPress plugin like Next3 Offload for the process. Simply install, activate, and convert your entire media library. All in just a few clicks. - Which is the best plugin for converting PNG to WebP in WordPress?
There are many options available. You can choose the Next3 Offload plugin because it stands out for the easy process. Its bulk and fast conversion speed make it the ideal choice. - Will converting PNG to WebP affect my image quality?
No, WebP maintains high-quality visuals while reducing file size. Next3 Offload plugin ensures lossless compression for optimal results. - How can I check if my images are served as WebP after conversion?
After conversion go to your WordPress media>library. There you’ll see the image format has converted to WebP. - Does the Next3 Offload plugin support automatic conversion for new image uploads?
Yes, when you select the Offload Media option, it will do everything by itself. - Will WebP images work on all browsers?
WebP is supported by almost every browser. It Includes Chrome, Firefox, Edge, and more. - Can I restore the original PNG images after converting to WebP?
Yes, Next3 Offload safely stores your original images. It allows you to revert to PNG if needed. - How much storage space can I save by converting PNG to WebP?
WebP images are up to 26% smaller than PNGs. Converting your media library can significantly reduce server storage usage. Plus, it will improve load times. - Is converting PNG to WebP good for SEO?
Absolutely! Google recommends WebP for its efficiency. WebP images are smaller in size than PNGs. It reduces page load times, which is a critical SEO ranking factor. - Does your Next3 Offload work with all WordPress themes and page builders?
Yes, Next3 Offload is compatible with all WordPress themes and page builders. Including Elementor, Divi, and Gutenberg-based designs. - How do I bulk convert images without slowing down my website?
Use a reliable WordPress plugin like Next3 Offload. - Does Next3 Offload plugin convert other formats, like JPEG to WebP?
Yes, Next3 Offload supports multiple formats, including PNG, JPEG, and more for easy WebP conversion. - How do I know which images need conversion?
You can convert all images at once with just a few clicks. So, you do not have to select images individually. - Will converting to WebP improve Core Web Vitals scores?
Yes. Smaller image sizes reduce load times and make the site lightweight. It will contribute to overall Core Web Vitals performance. - What features are included in Next3 Offload?
Next3 Offload unlocks bulk actions like image and database optimization. It also offers offloading media to cloud storage. Furthermore, it allows automatic updates and additional optimization settings. - Does WordPress support PNG to WebP conversion?
Yes. You just have to use the right plugin.